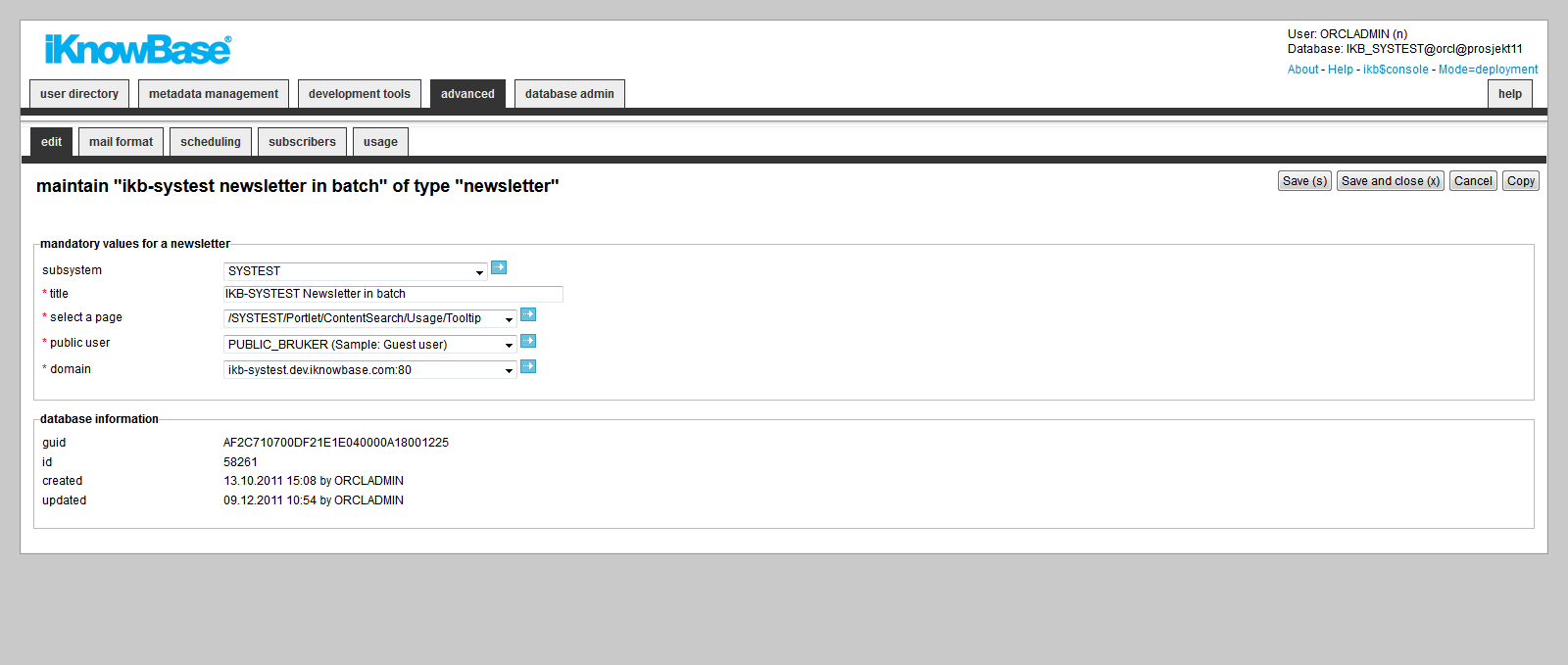
| Newsletter | ||
|---|---|---|
| Previous | Next | |
| Mimetypes and formats | Package alias | |
Newsletter enables you to send content to specific subscribers at periodic intervals by e-mail. You can specify various formats for each newsletter, and schedule it for publication to the subscribers of the newsletter.
The newsletter component can use one of the following method to extract the content:
You can also administrer the subscribers of the newsletter in this component, but for end users you will need the newsletter portlet to allow subscribe and unsubscribe to the newsletter.
This section describes the properties of a newsletter, as shown on the corresponding Edit pane tabs.
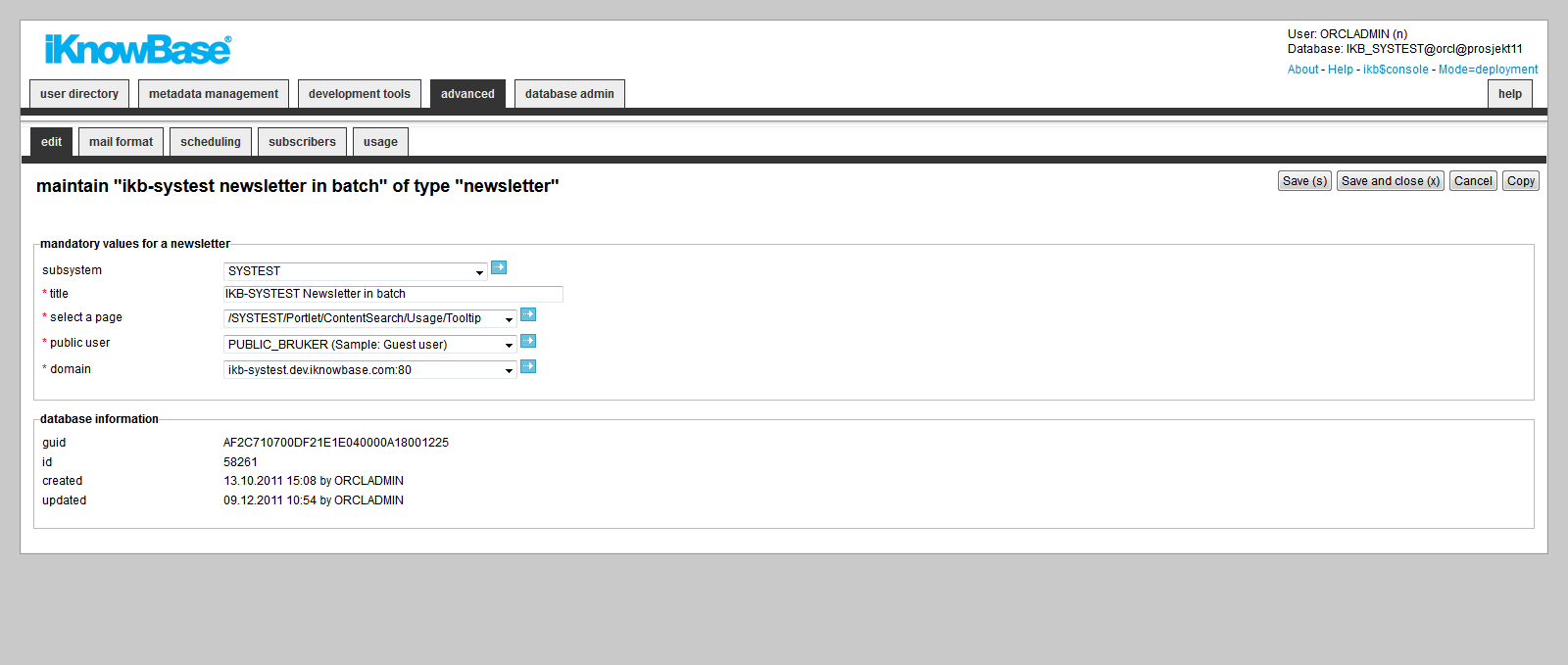
| Property | Description |
|---|---|
| Subsystem |
Select the appropriate subsystem. |
| Title |
Type a title for this newsletter. |
| Select a page |
Select the page you want to use as a newsletter. When creating this page you should be include your css and scripts with full path. |
| Public user |
Select the user whose permissions will apply when extracting content for the newsletter. The user must be marked as a “public user” in the user directory. |
| Domain |
Select the domain definition used when sending the newsletter. Necessary to build the correct links in the newsletter. |
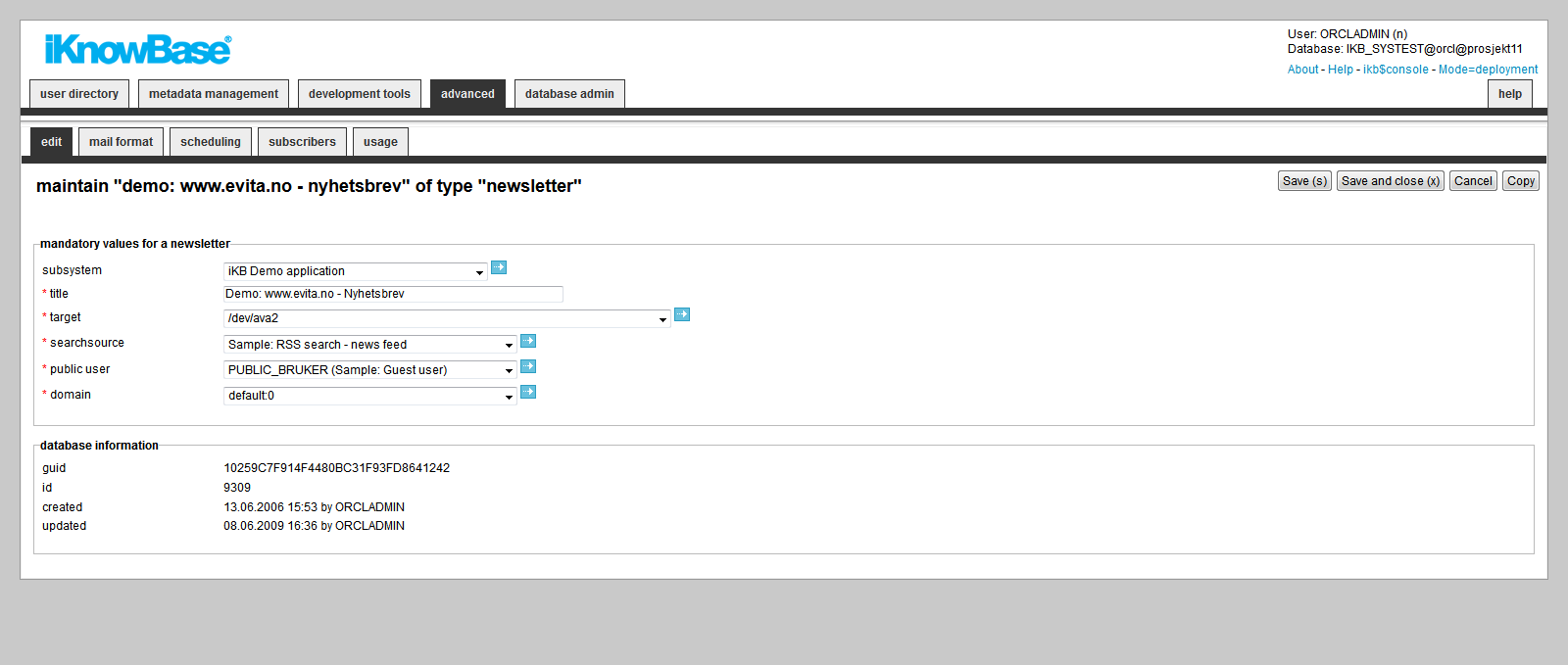
| Property | Description |
|---|---|
| Subsystem |
Select the appropriate subsystem. |
| Title |
Type a title for this newsletter. |
| Target |
Select the target where you want to present the content of the newsletter. This property will be used when a user clicks on a document link in the newsletter. |
| Search source |
Select the search source that represents the content (documents) you want included in the newsletter. Note: This search source should not be configured with a presentation style. Specify how to present the content of the newsletter in the mail format tab. |
| Public user |
Select the user whose permissions will apply when extracting content for the newsletter. The user must be marked as a “public user” in the user directory. |
| Domain |
Select the domain definition used when sending the newsletter. Necessary to build the correct links in the newsletter. |
| Guid |
Displays a globally unique identifier number for this component. This property appears after you save a component. You cannot update the information of this property. |
| Id |
Displays a unique identifier number for this component. This property appears after you save a component. You cannot update the information of this property. |
| Created |
Displays when the component was created and by whom it was created. |
| Updated |
Displays when the component was last updated and by whom it was updated. |
You need to specify sender, mailgroup and subject.
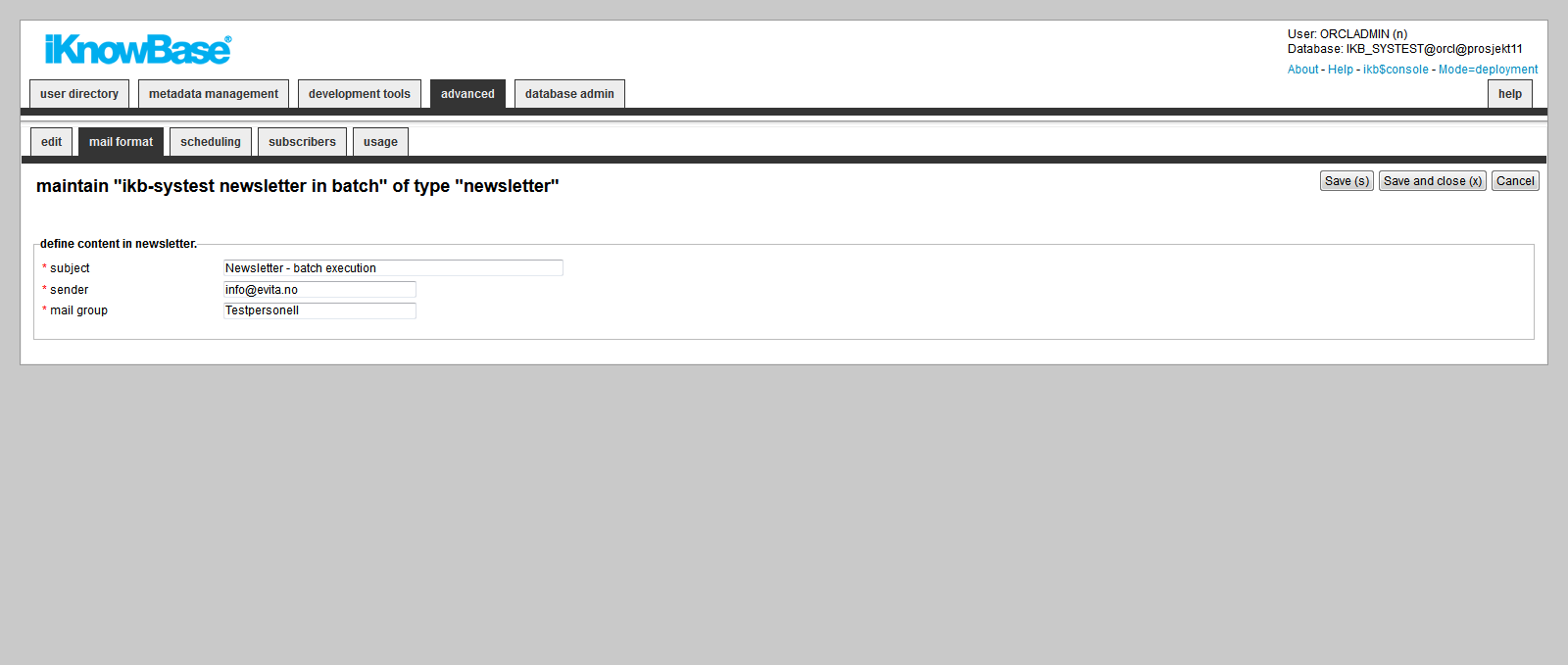
| Property | Description |
|---|---|
| Subject |
Type a subject for this newsletter e-mail. |
| Sender |
Type the e-mail address of the sender of the e-mail. This address can contain aliases. |
| Mail group |
Type a fictitious group name for recipients of the newsletter. This name will appear in the to-field of the newsletter e-mail. This property should be populated as some spam filters will filter out e-mails that don�t have this value. (The reason that real recipients are not displayed in this field is because the bcc address field is used by the issue of e-mails). |
You must specify the HTML code for the newsletter in the Mail format tab. Click the Generate HTML button to populate the HTML fields with default HTML code. This HTML code can be used as the starting point for the e-mail that is defined.
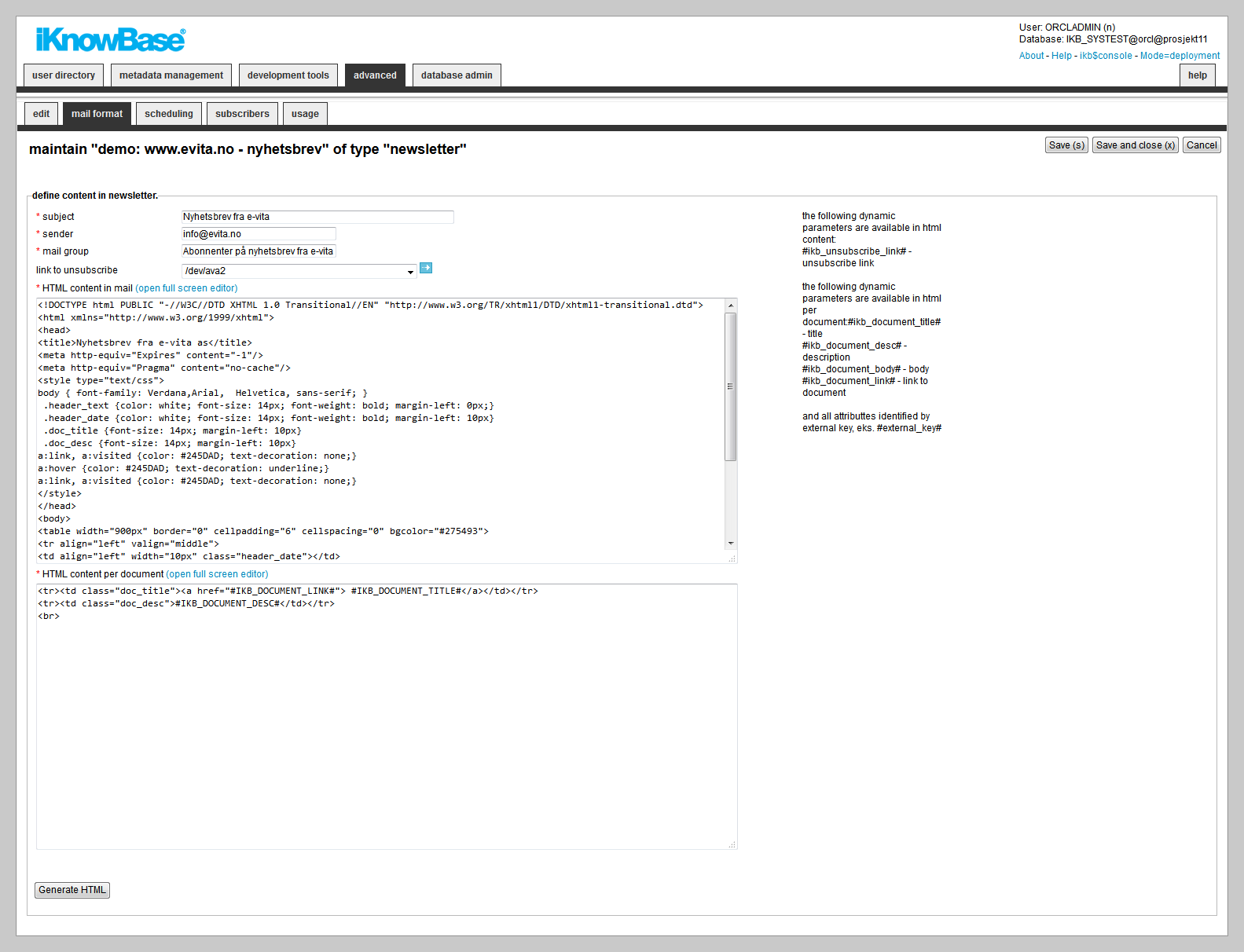
| Property | Description |
|---|---|
| Subject |
Type a subject for this newsletter e-mail. |
| Sender |
Type the e-mail address of the sender of the e-mail. This address can contain aliases. |
| Mail group |
Type a fictitious group name for recipients of the newsletter. This name will appear in the to-field of the newsletter e-mail. This property should be populated as some spam filters will filter out e-mails that don�t have this value. (The reason that real recipients are not displayed in this field is because the bcc address field is used by the issue of e-mails). |
| Link to unsubscribe |
Select the appropriate target to be used to unsubscribe from the newsletter. The target must contain a newsletter portlet configured for unsubscribe. This target is used when the user clicks a link to unsubscribe from the newsletter. |
| HTML content in mail |
Type the format of the e-mail that is sent. The format contains the HTML code for building the newsletter. The #BODY# tag must be included in the HTML code. This is where the content of the newsletter is inserted, as specified by the property HTML content per document. The format supports one dynamic parameter:
Note: Use the HTML Generate button to generate default HTML code. |
| HTML content per document |
Type the format of the HTML code to present for each article in the newsletter. The content is inserted in the #BODY# tag in the HTML content in mail property. This field supports several dynamic parameters:
Note: Use the HTML Generate button to generate default HTML code. |
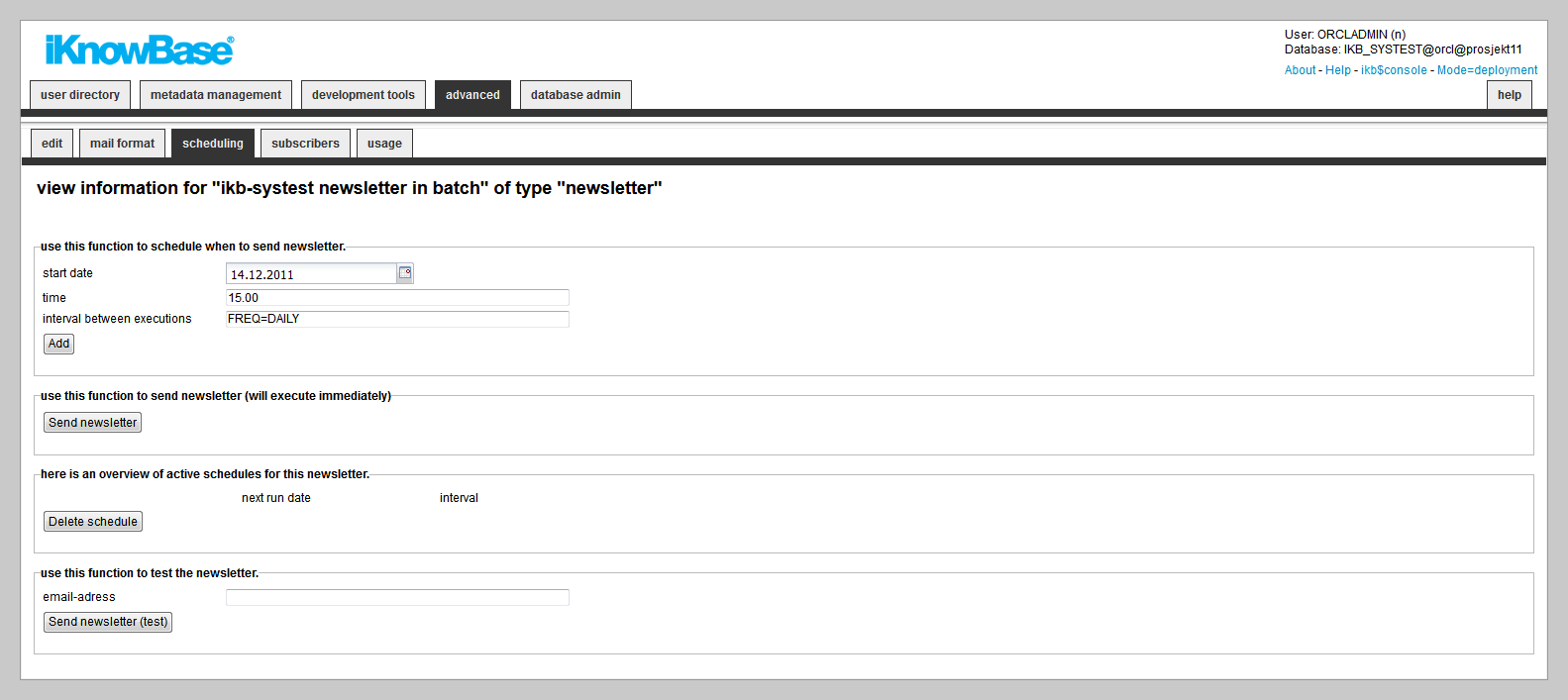
| Property | Description |
|---|---|
| Start date |
Enter the start date for the newsletter schedule. |
| Time |
Enter the time for running the newsletter routine. |
| Interval |
Type the frequency of sending the newsletter, using the Oracle Database syntax.. Examples: Note: Click the Add button to add this schedule. |
| Next run date |
Displays the next date and time when the newsletter will be sent. |
| Interval |
Displays the interval between sending the newsletters. |
You can add and remove subscribers for this newsletter here.
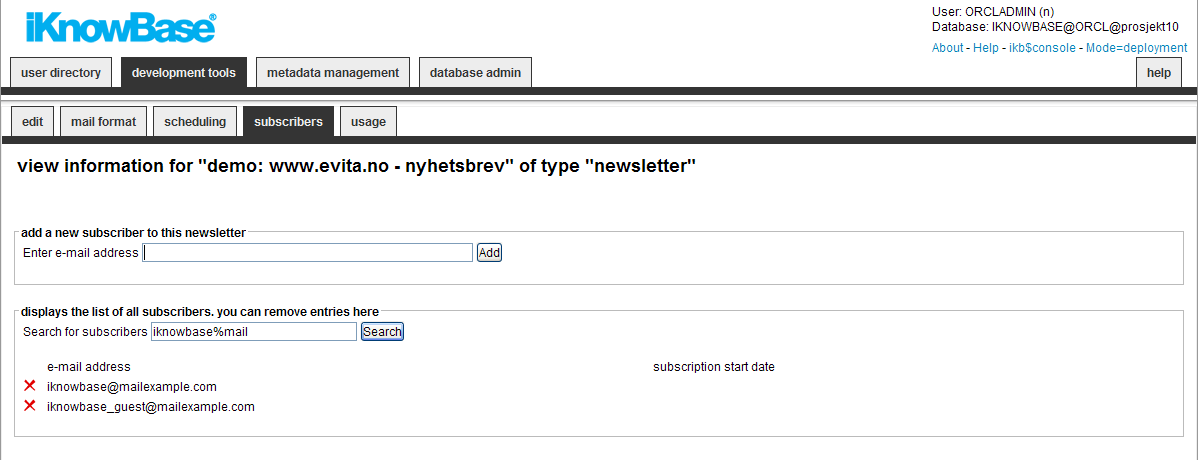
| Property | Description |
|---|---|
| Add a new subscriber to this newsletter |
Enter the email address and press the Add button. Next time the newsletter is sent, this subscriber will also get the newsletter |
| Displays a list of all subscribers |
Use the search button to filter the search result. If you want to delete a subscriber, press the delete icon placed before the email you want to delete. |
On the Scheduling tab on the Edit pane of the newsletter there is a button Send newsletter (test). Specify an e-mail address to send the test newsletter to, and click on this button to send the newsletter to the specified address.
If there are no documents to send out in the newsletter, the recipient receives an e-mail with the text: No documents ready for mailing.
If there are documents to send out in the newsletter, the recipient receives an e-mail with the prefix TEST in the subject field. The newsletter is identical to the one that is sent out in a regular newsletter e-mail.
On the Scheduling tab on the Edit pane of the newsletter there is a button Send newsletter. Click on this button to immediately send the newsletter by e-mail to all subscribers.
On the Scheduling tab on the Edit pane of the newsletter you can specify a schedule for the newsletter.
Enter start date, time, and interval between executions. Click on the Add button to add this schedule as an active schedule for the newsletter. The schedule will appear in the region Here is an overview of active schedules for this newsletter. The newsletter is sent by e-mail to all the subscribers at the specified intervals. Note: This scheduled job will also appear as a Schedule component and can be maintained from the Schedule pages.
To remove an active schedule you must select the checkbox to the left of the schedule, and click on the Delete schedule button. The schedule will no longer appear in the region Here is an overview of active schedules for this newsletter.
| Previous | Top | Next |
| Mimetypes and formats | Package alias |