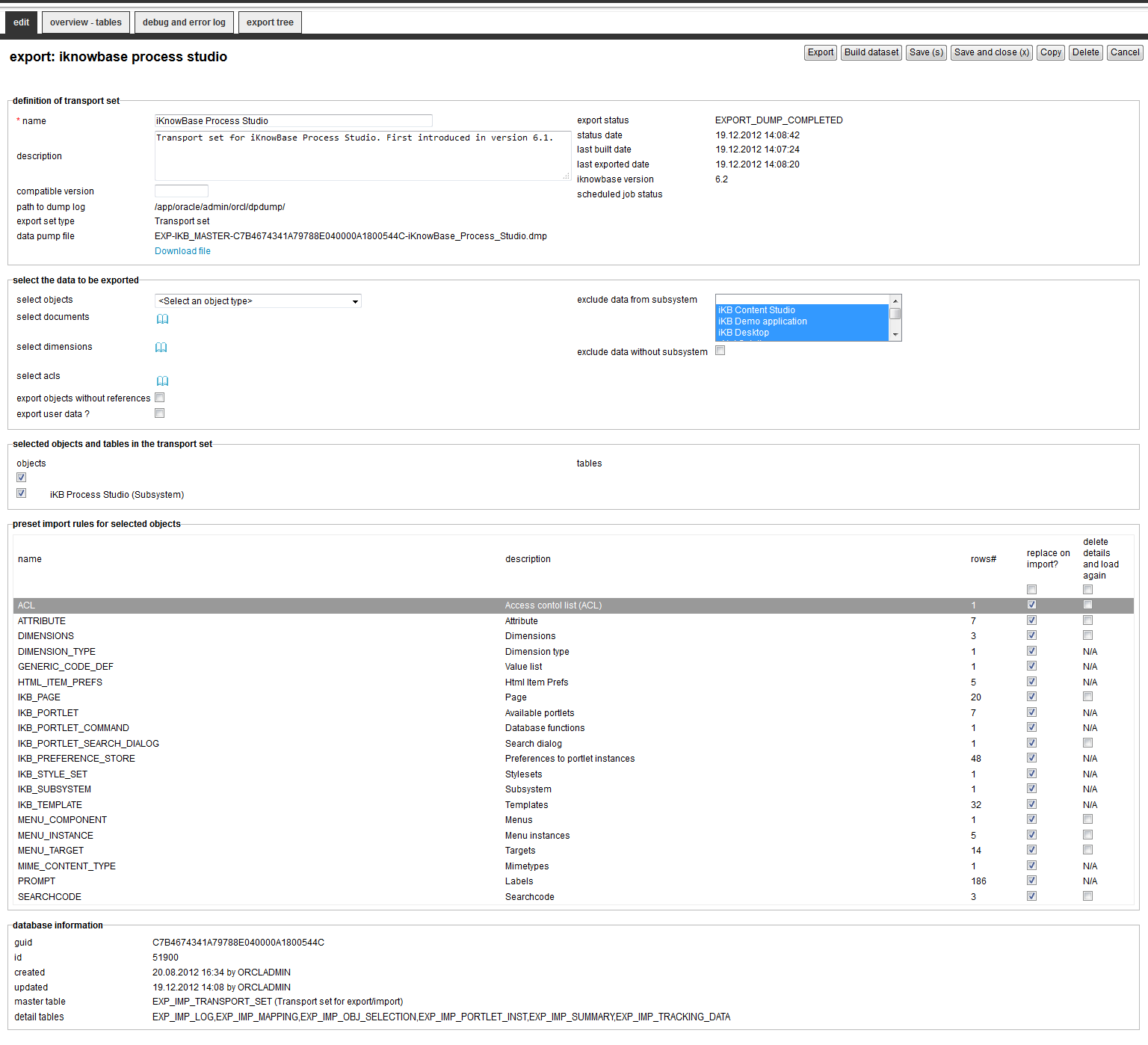
| Export | ||
|---|---|---|
| Previous | Next | |
| Event | External Data sources | |
The export feature is part of the export/import utility in iKnowBase. With the export feature you can define and build transport sets and export data. Components, metadata, and content can be exported. The import feature lets you import previously exported data.
The export/import utility in iKnowBase also supports export and import of Oracle Portal data, which you will need if your iKnowBase application uses Oracle Portal as a frontend. Before you can generate the iKnowBase export set, you must create and export the appropriate Oracle Portal export set.
This section describes the properties of an export definition, as shown on the corresponding Edit pane.
The Edit tab contains general information about the domain.
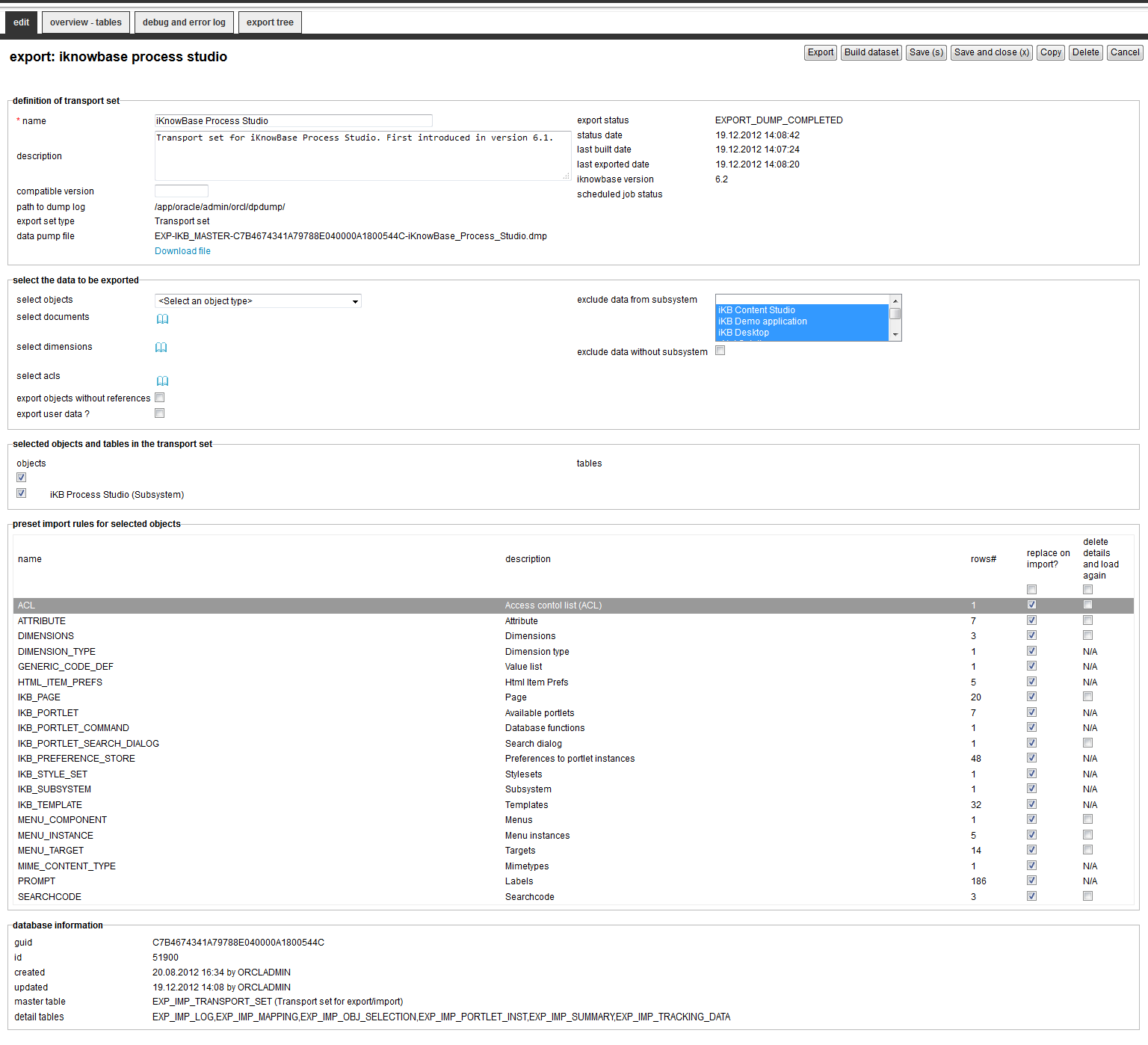
| Property | Description | ||||||||||||||||
|---|---|---|---|---|---|---|---|---|---|---|---|---|---|---|---|---|---|
| Name |
Type a name for the export. |
||||||||||||||||
| Description |
Type the description of the export. |
||||||||||||||||
| Compability version |
The version of database objects to be extracted. Database objects or attributes that are incompatible with the version will not be extracted and might fail under import.
|
||||||||||||||||
| Path to dump log |
The path name to the export log, on the database server. |
||||||||||||||||
| Export set type |
When you create a new export definition you must select between Transport Set or Patch Set. A Patch set is available from all components where you can add an instance of the component directly to the patch set. Patch sets should also have Export objects without references checked so only the object itself is exported and not all the references. |
||||||||||||||||
| Data pump file |
Name of the created dump file and URL to download it. Only visible after running the export. |
||||||||||||||||
| Export status |
The status of the export transport set:
|
||||||||||||||||
| Date |
Date of the last status change |
||||||||||||||||
| Last built date |
Date of the last time the transport set was built (by pressing the button Build dataset) |
||||||||||||||||
| Last exported date |
Date of the last time the transport set was exported (by pressing the button Export) |
||||||||||||||||
| iKnowBase version |
Displays the iKnowBase repository version. Make sure the import side has the same version of iKnowBase before importing. |
||||||||||||||||
| Scheduled job status |
It the job is running in batch mode, the job status is displayed here. |
||||||||||||||||
| Select objects |
Display all object types possible to export. Select one, and you then can choose single instances of the object type.
|
||||||||||||||||
| Select document |
Use the picklist to select documents to export. |
||||||||||||||||
| Select dimensions |
Use the picklist to select dimensions to export. |
||||||||||||||||
| Select acls |
Use the picklist to select access control lists (ACL) to export. |
||||||||||||||||
| Export object without references |
Select this check box if you want to export the object itself without all references, only the ones owned by the object (like detail data, labels and template text) |
||||||||||||||||
| Export user data |
Select this check box if the export should include members in acls and groups. |
||||||||||||||||
| Portal transport set |
Select the appropriate Oracle Portal transport set. Only applicable if your iKnowBase application is using Oracle Portal as the frontend. Note: You must first create and export an Oracle Portal export set to make it available to this Export definition. |
||||||||||||||||
| Exclude data from subsystem |
Select subsystems you do not want data from. If the export set contains data from a excluded subsystem it will be skipped and expected to exist on the target site. |
||||||||||||||||
| Exclude data without subsystem |
Select this check box if you want to ignore data without any subsystem set. |
||||||||||||||||
| Preset import rules for selected objects |
When the dataset is built, you can add import rules for each object before you export the dataset. The values can be changed on the import side. |
||||||||||||||||
| Name |
Displays names of the database tables which are included in the import. |
||||||||||||||||
| Description |
Displays descriptions of the database tables which are included in the import. |
||||||||||||||||
| Rows# |
Displays the total number of rows in the transport set. |
||||||||||||||||
| Replace on import? |
Check to insert non-existing and update existing rows for the given table. Uncheck to insert non-existing rows and discard existing rows. |
||||||||||||||||
| Delete details and load again |
Check to delete all existing data related to the objects to be imported from the given table, and then insert all rows from the import set. |
The Overview – tables tab contains information on tables chosen for export. The content of this tab is available after the transport set is built or data exported.
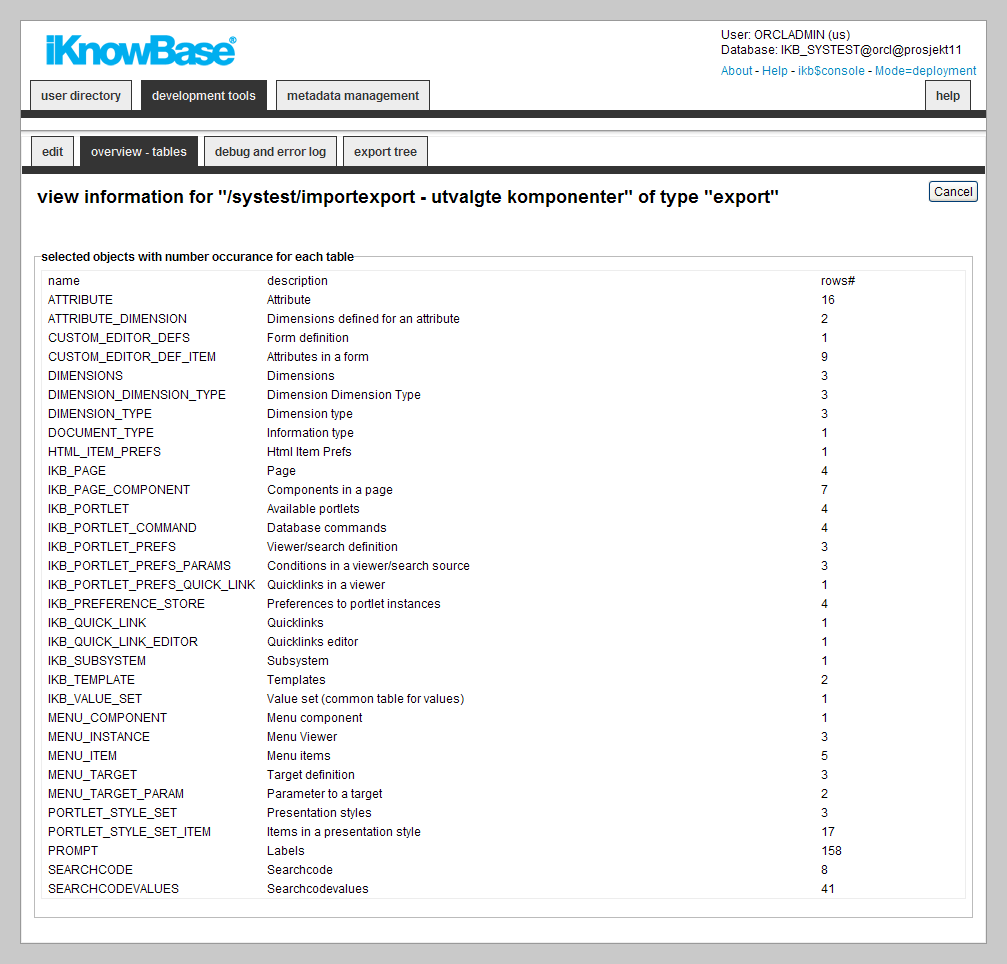
| Property | Description |
|---|---|
| Name |
Displays the name of the tables which holds data to be exported for the selected objects (with dependencies). |
| Description |
Displays the descriptions for the tables. |
| Rows# |
Displays the number of rows to be exported per table. |
This tab contains information on actual export process. The content of this tab is available after the building of the transport set or export of data is started.
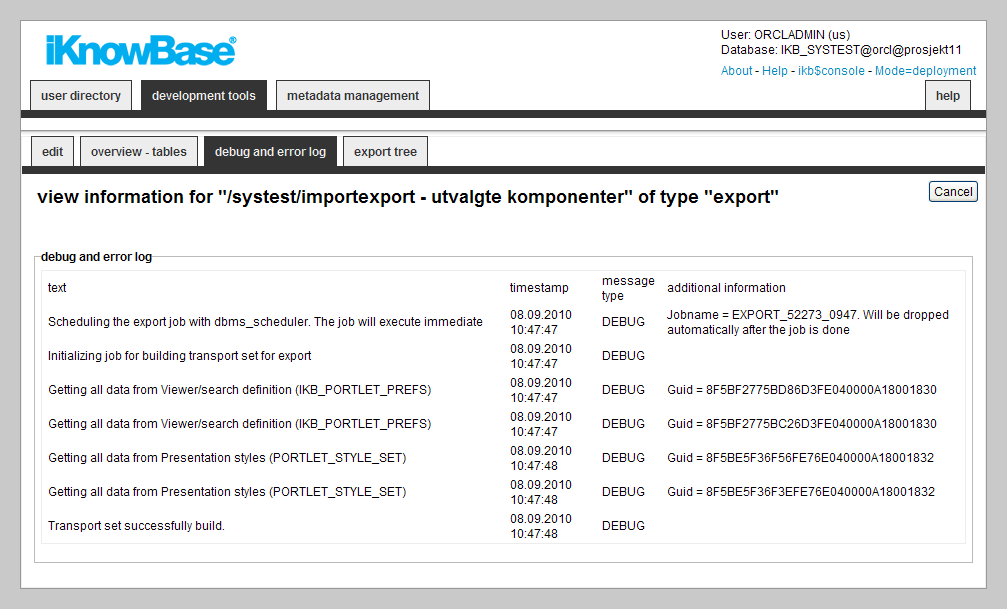
| Property | Description |
|---|---|
| Text |
Displays the messages generated during the last build or export. |
| Timestamp |
Displays the timestamp for the messages. |
| Message type |
Displays the message types. |
| Additional information |
Displays additional information. |
This tab contains information on all exported objects. The content of this tab is available after the building of the transport set or export of data is started.
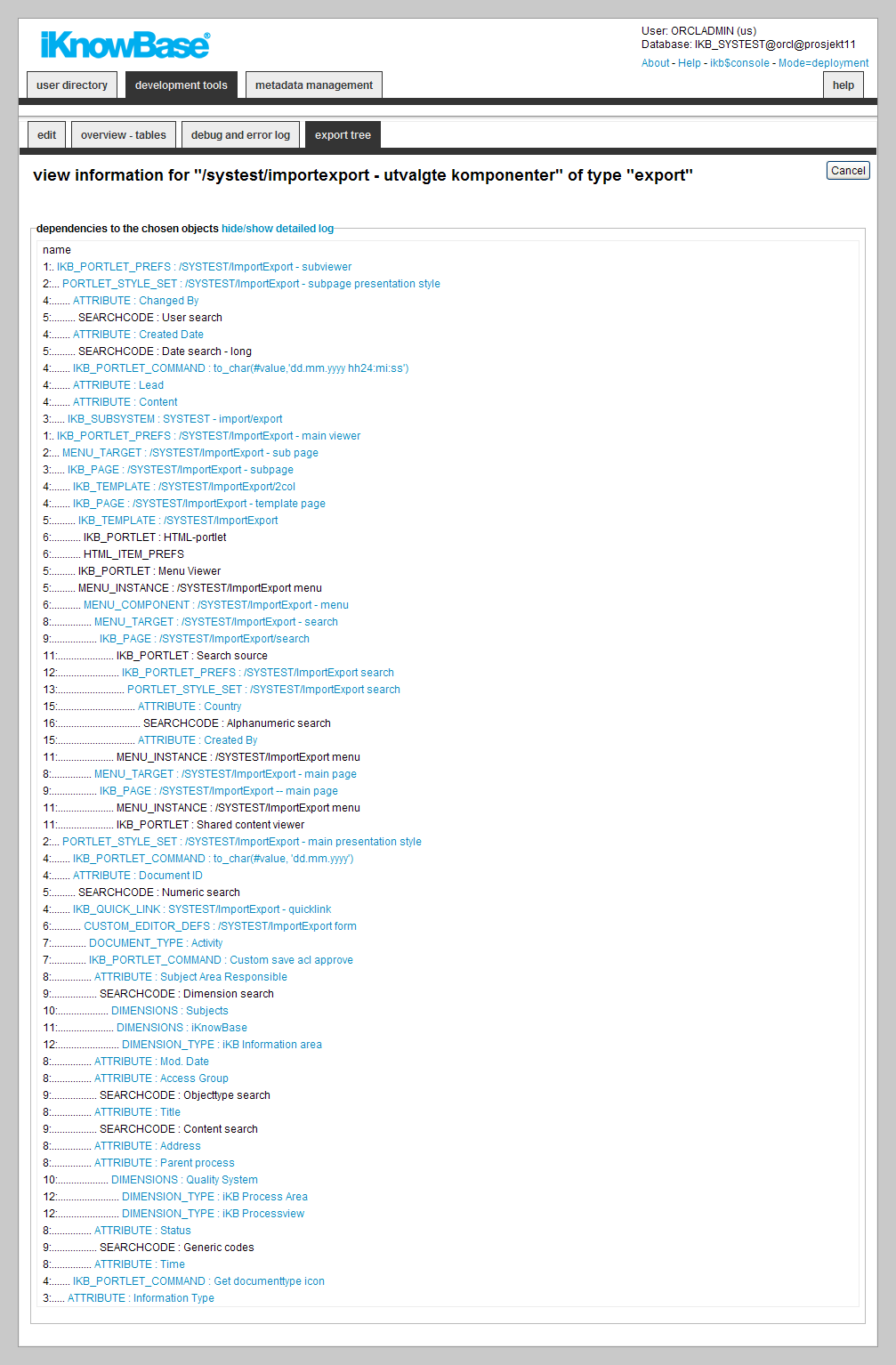
| Property | Description |
|---|---|
| Name |
Displays a graph of all the objects included in the export. Note: It includes all the objects that the selected objects are dependent of. |
To add objects (e.g. components configured in Development Studio or database tables) to an export, perform the following steps:
Note: You can add objects of multiple object types to an export. After you have added objects of one object type and saved the export, you can repeat the steps above for a different object type.
To remove an object from an export definition, perform the following steps:
To add documents to an export, perform the following steps:
To remove a document from an export definition, perform the following steps:
To export data for use with the iKnowBase Page Engine, perform the steps below. For exporting data for Oracle Portal, see the next chapter:
To export data with Oracle Portal data, perform the following steps:
call <script-file>.bat -mode export -s portal -p <portal password> -c <sid> -d myexport.dmp
| Previous | Top | Next |
| Event | External Data sources |