Import
The import feature is part of the export/import utility in iKnowBase. With the import feature you can upload a dump file previously exported from an iKnowBase instance, and import it into this iKnowBase instance.
The export/import utility in iKnowBase also supports export and import of Oracle Portal data, which you will need if your iKnowBase application uses Oracle Portal as a frontend. Before you can upload and import the iKnowBase export set, you must upload and import the appropriate Oracle Portal export set
Properties
This section describes the properties of an import, as shown on the corresponding
Edit pane tabs.
Upload a new file
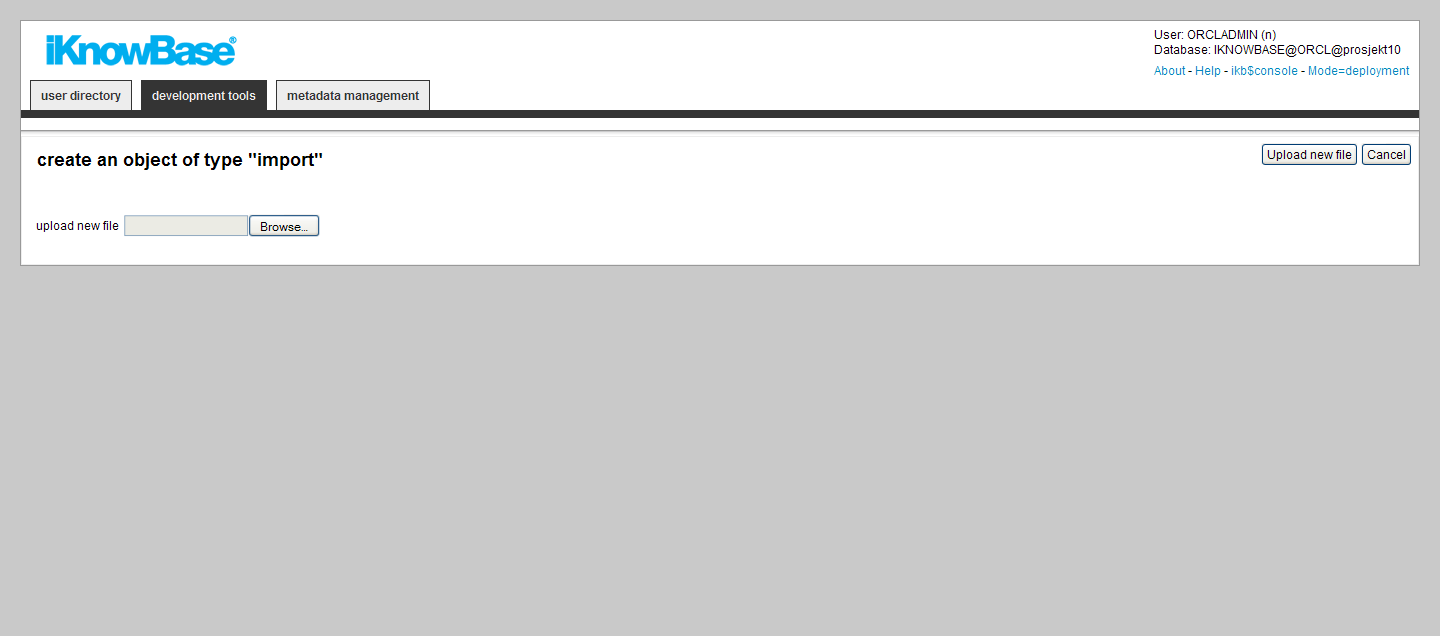
| Property |
Description |
| Upload a new file |
Upload a new datapump file exported by iKnowBase Export utility. After the file is successfully loaded into the database, you will be redirected to the configuration screen.
|
Edit tab
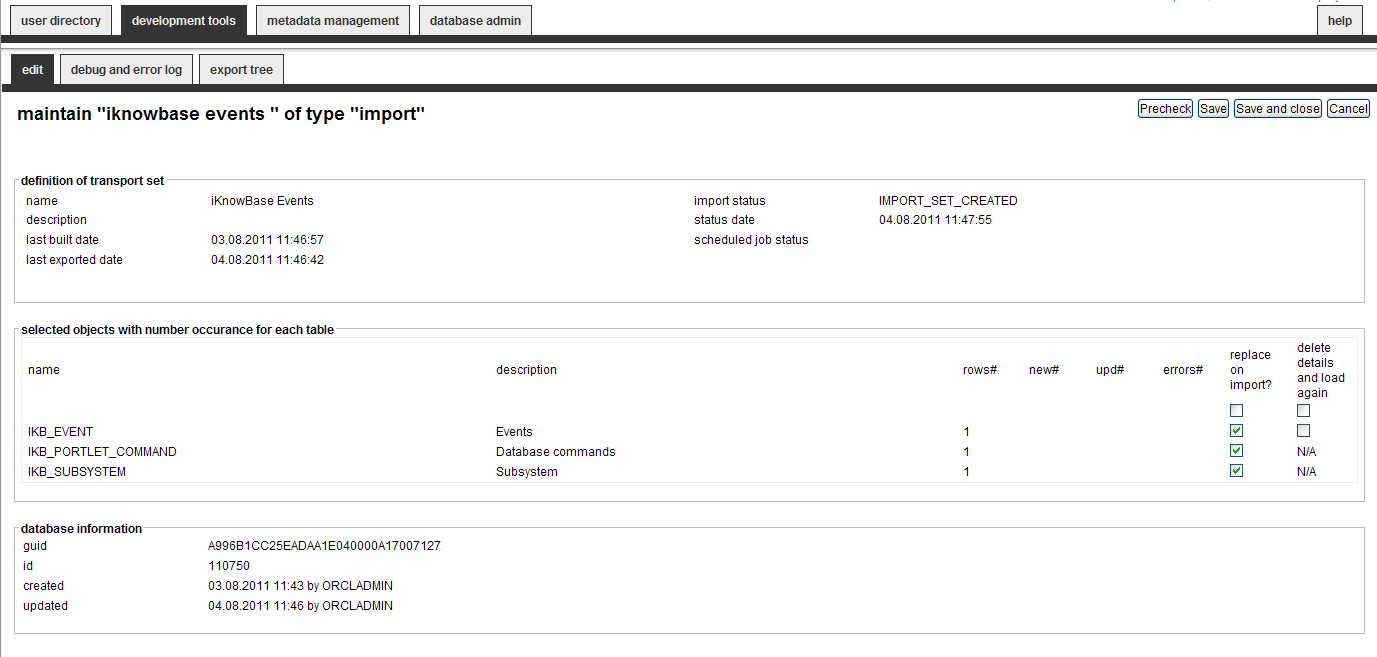
| Property |
Description |
| Name |
Displays the name of the transport set.
|
| Description |
Displays the description of the transport set.
|
| Last built date |
Date of the last time the transport set was built
|
| Last exported date |
Date of the last time the transport set was exported
|
| Source version |
Displays the iKnowBase repository version from the source of the transport set. Make sure the import side has the same version of iKnowBase before importing.
|
| Portal Transport set |
Displays the name of the Portal Transport Set. It will only be available when importing a transport set where Oracle Portal data are involved.
|
| Status for Portal Import |
Displays the status on the Import job to Oracle Portal. It will only be available when importing a transport set where Oracle Portal data are involved.
|
| Connection to LDAP-server |
Before merging the Oracle Portal data you need to provide a connection to LDAP for the Portal Lightweight User. It will only be available when importing a transport set where Oracle Portal data are involved.
|
| Import status |
Displays the import status:
- IMPORT_SET_CREATED: The transport set is created based on the uploaded dump file.
- IMPORT_SET_FAILED: The transport set failed on import.
- PRECHECK_DONE: Precheck completed with success.
- IMPORT_DONE: The data is imported.
- PRECHECK_FAILED: Precheck failed with errors.
|
| Status date |
Displays the time of the last precheck or import, alternatively the import creation time.
|
| Selected objects with number occurrence for each table |
|
| Name |
Displays names of the database tables which are included in the import.
|
| Description |
Displays descriptions of the database tables which are included in the import.
|
| Rows# |
Displays the total number of rows in the transport set.
|
| New# |
Displays the number of rows to be inserted (rows that doesn�t already exist) per table.
|
| Upd# |
Displays the number of rows to be updated per table.
|
| Errors# |
Displays the number of rows that failed during pre-check or import.
|
| Replace on import? |
Check to insert non-existing and update existing rows for the given table. Uncheck to insert non-existing rows and discard existing rows.
|
| Delete details and load again |
Check to delete all existing data related to the objects to be imported from the given table, and then insert all rows from the import set.
|
Debug and error log Tab
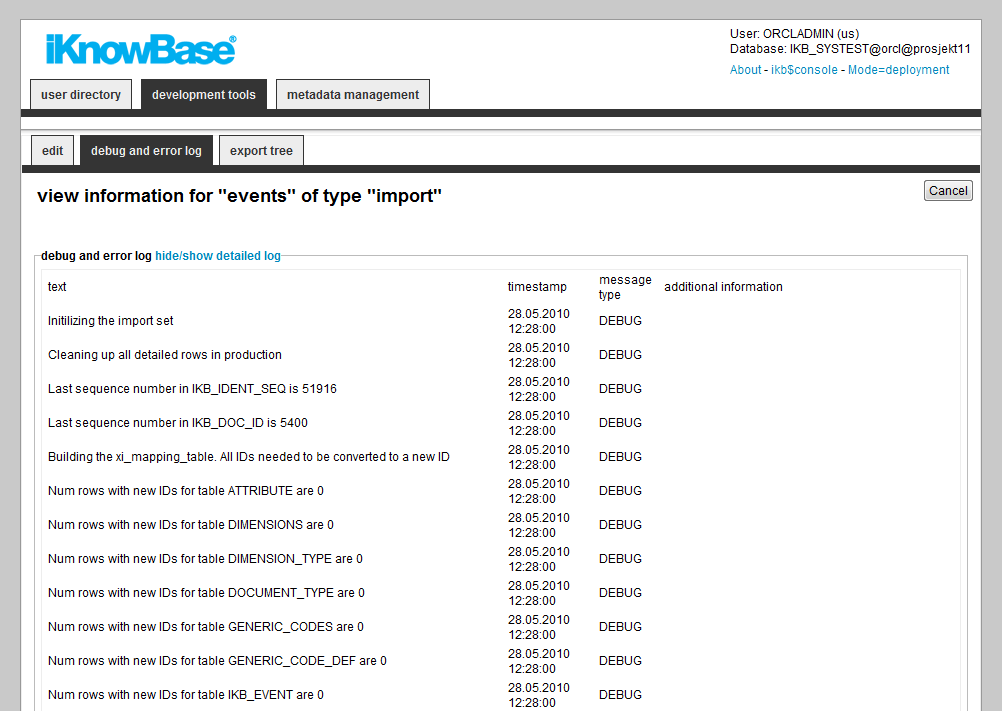
| Property |
Description |
| Text |
Displays the messages generated during the last pre-check or import.
|
| Timestamp |
Displays the timestamp for the messages.
|
| Message type |
Displays the message types.
|
| Additional information |
Displays additional information.
|
Note: The content of this tab is available after pre-check of the transport set or import of data is started.
Export tree Tab
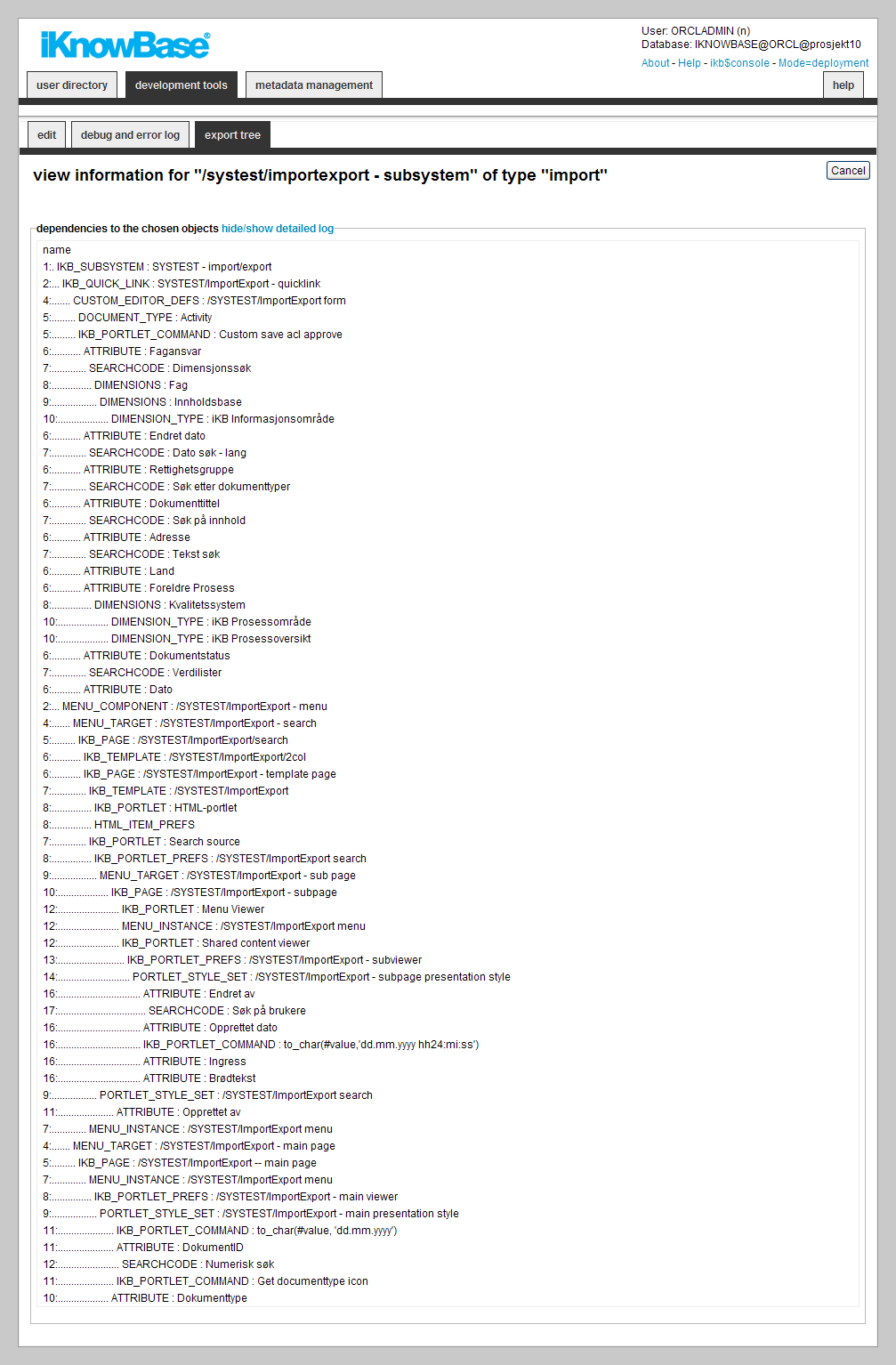
| Property |
Description |
| Name |
Displays a graph of all the objects included in the import.
|
Creating an Import definition
Before you can create an import definition, you must create the appropriate dump file by exporting data.
Note: If the export set contains Oracle Portal data, you must import the Oracle Portal data before you create the import definition.
To create an import definition, perform the following steps:
- On the
List pane for import, click on the
 Upload new file action.
Upload new file action.
- Select the file to upload.
- Click the
Upload file button. The import definition is created, and displayed in the
Edit pane.
Importing Data without Oracle Portal
To import data without Oracle Portal data, perform the following steps:
- Create an import definition. If the import definition already exists, it will be overwritten.
- Per table, define whether you will do a merge, or an insert. To do a merge, select the
Replace on import? check box. To do an insert, with no update, deselect the
Replace on import? check box.
- Per table, define whether you will do a delete and upload, or not. To do a delete, select the
Delete details and load again check box. To not do a delete, deselect the
Delete details and load again check box.
- After you have created the import definition, make sure to clean both the web cache (http://www.example.com:9400/) and the iKnowBase Java cache (http://www.example.com/ikb$developer/admin.do) before you validate the new import definition.
- Click on the
Precheck button on the
Edit pane of the import definition. The import is validated, and a debug and error log becomes available on the Debug and error log tab. A graphical overview of object dependencies becomes available on the Export tree tab.
- Check the debug and error logs.
- When the import definition validates, the
Merge to iKnowBase button becomes available on the
Edit pane. Click on this button to import data. The uploaded data is imported as specified in the import definition. A debug and error log becomes available on the
Debug and error log tab. An overview of how many rows from which tables are exported becomes available on the Overview � tables tab and a graphical overview of object dependencies becomes available on the Export tree tab.
Importing Data with Oracle Portal
To import data with Oracle Portal data, perform the following steps:
- Upload the Oracle Portal dump file which is part of the import.
- Import the dump file with the .bat or .sh file you used to export the dump file. Example:
call <script-file>.bat -mode IMPORT -s portal -p <portal password> -c <sid> -pu orcladmin -pp <orcladmin password> -d myexport.dmp -company NONE. The Oracle Portal transport set is imported into the Oracle Portal repository (temporary tables).
- Create an import definition. If the import definition already exists, it will be overwritten.
- Select the
LDAP connection for the Oracle Portal import and click on the
Merge to Portal button to import the Oracle Transport set. The Oracle Portal transport set is merged into Oracle Portal. During the import process you can check the status in Oracle Portal.
Note: You must perform this step before importing the iKnowBase transport set.
- Per table, define whether you will do a merge, or an insert. To do a merge, select the
Replace on import? check box. To do an insert, with no update, deselect the
Replace on import? check box.
- Per table, define whether you will do a delete and upload, or not. To do a delete, select the
Delete details and load again check box. To not do a delete, deselect the
Delete details and load again check box.
- After you have created the import definition, make sure to clean both the web cache (http://www.example.com:9400/) and the iKnowBase Java cache (http://www.example.com/ikb$developer/admin.do) before you validate the new import definition.
- Click on the
Precheck button on the
Edit pane of the import definition. The import is validated, and a debug and error log becomes available on the Debug and error log tab. A graphical overview of object dependencies becomes available on the Export tree tab.
- Check the debug and error logs.
- When the import definition validates, the
Merge to iKnowBase button becomes available on the
Edit pane. Click on this button to import data. The uploaded data is imported as specified in the import definition. A debug and error log becomes available on the Debug and error log tab. An overview of how many rows from which tables are exported becomes available on the Overview � tables tab and a graphical overview of object dependencies becomes available on the Export tree tab.
Importing Data with Oracle Portal
To import data with Oracle Portal data, perform the following steps:
- Upload the Oracle Portal dump file which is part of the import.
- Import the dump file with the .bat or .sh file you used to export the dump file. Example:
call <script-file>.bat -mode IMPORT -s portal -p <portal password> -c <sid> -pu orcladmin -pp <orcladmin password> -d myexport.dmp -company NONE. The Oracle Portal transport set is imported into the Oracle Portal repository (temporary tables).
- Create an import definition. If the import definition already exists, it will be overwritten.
- Select the
LDAP connection for the Oracle Portal import and click on the
Merge to Portal button to import the Oracle Transport set. The Oracle Portal transport set is merged into Oracle Portal. During the import process you can check the status in Oracle Portal.
Note: You must perform this step before importing the iKnowBase transport set.
- Per table, define whether you will do a merge, or an insert. To do a merge, select the Replace on import? check box. To do an insert, with no update, deselect the Replace on import? check box.
- Per table, define whether you will do a delete and upload, or not. To do a delete, select the Delete details and load again check box. To not do an insert, with no deselect the Delete details and load again check box.
- After you have created the import definition, make sure to clean both the web cache (http://www.example.com:9400/) and the iKnowBase Java cache (http://www.example.com/ikb$developer/admin.do) before you validate the new import definition.
- Click on the Precheck button on the Edit pane of the import definition. The import is validated, and a debug and error log becomes available on the
Debug and error log tab. A graphical overview of object dependencies becomes available on the
Export tree tab.
- Check the debug and error logs.
- When the import definition validates, the
Merge to iKnowBase button becomes available on the
Edit pane. Click on this button to import data. The uploaded data is imported as specified in the import definition. A debug and error log becomes available on the
Debug and error log tab. An overview of how many rows from which tables are exported becomes available on the
Overview � tables tab and a graphical overview of object dependencies becomes available on the
Export tree tab.
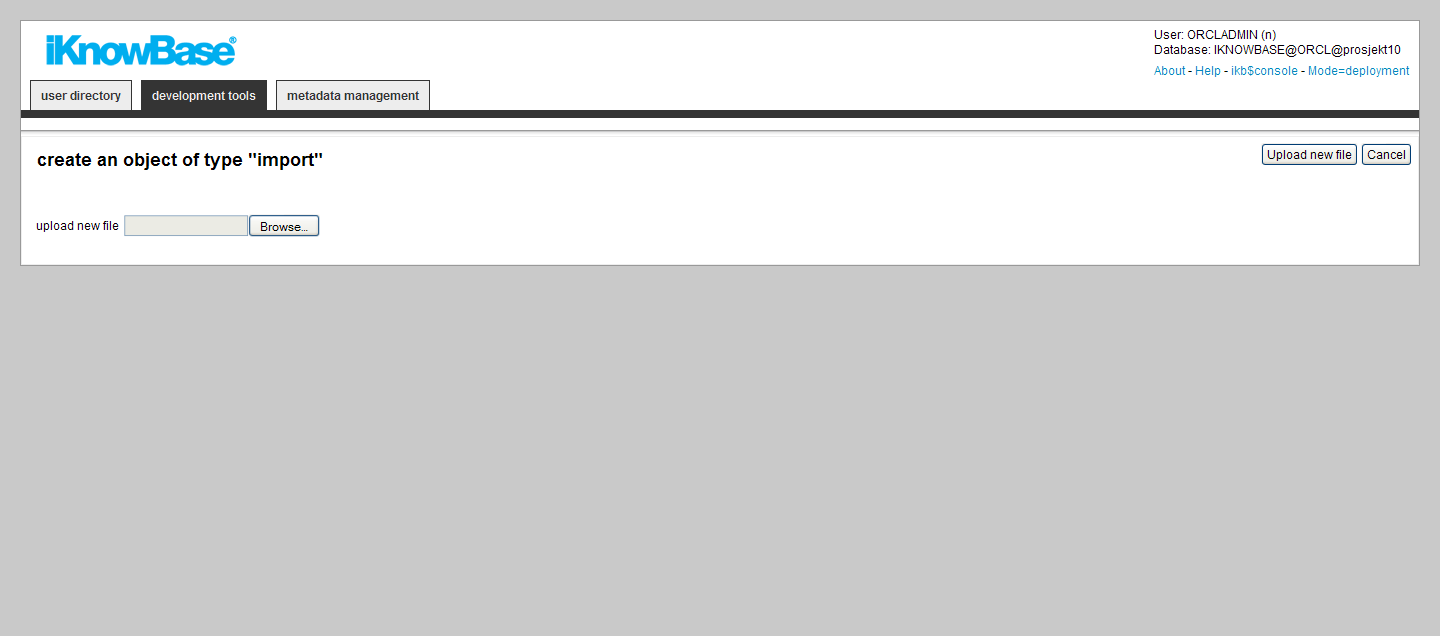
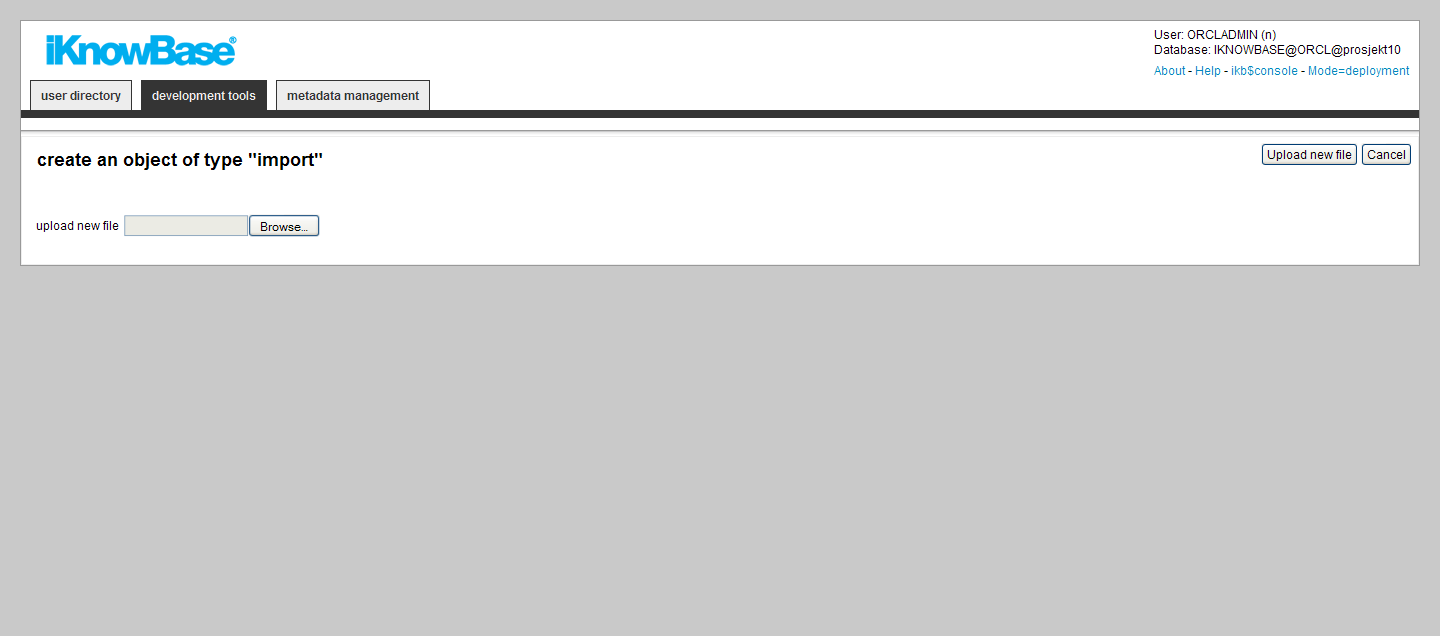
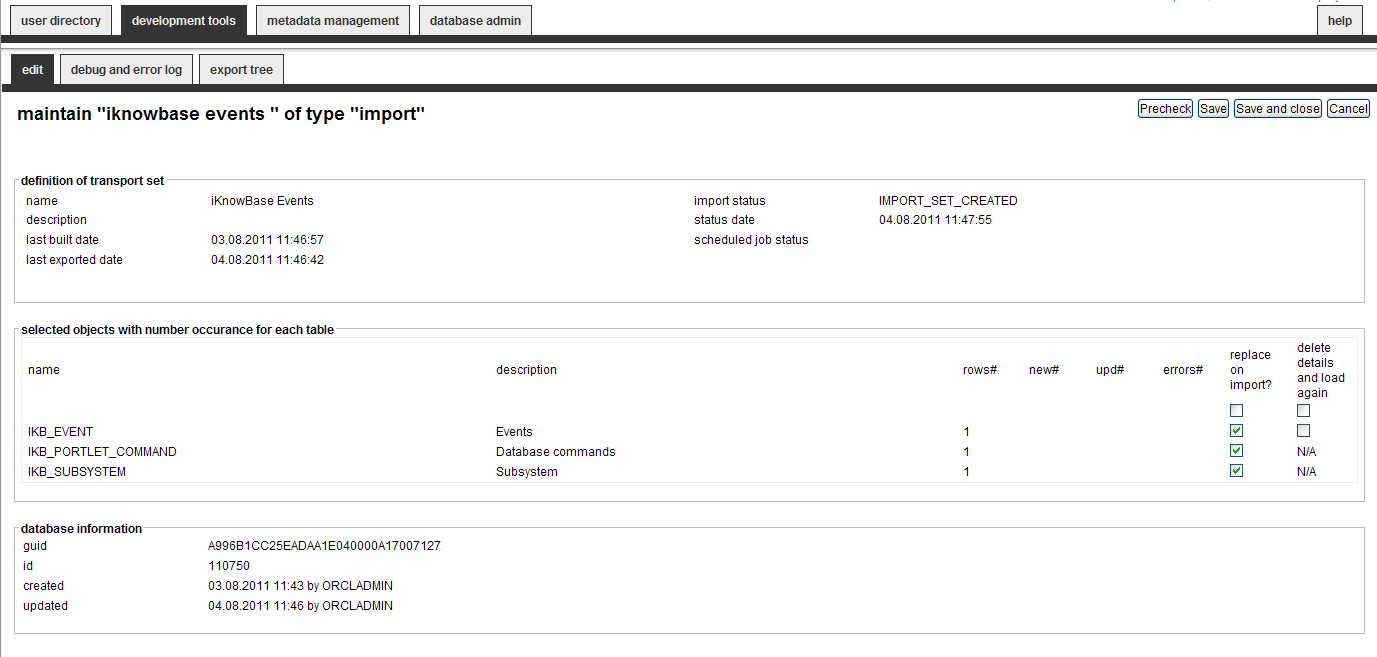
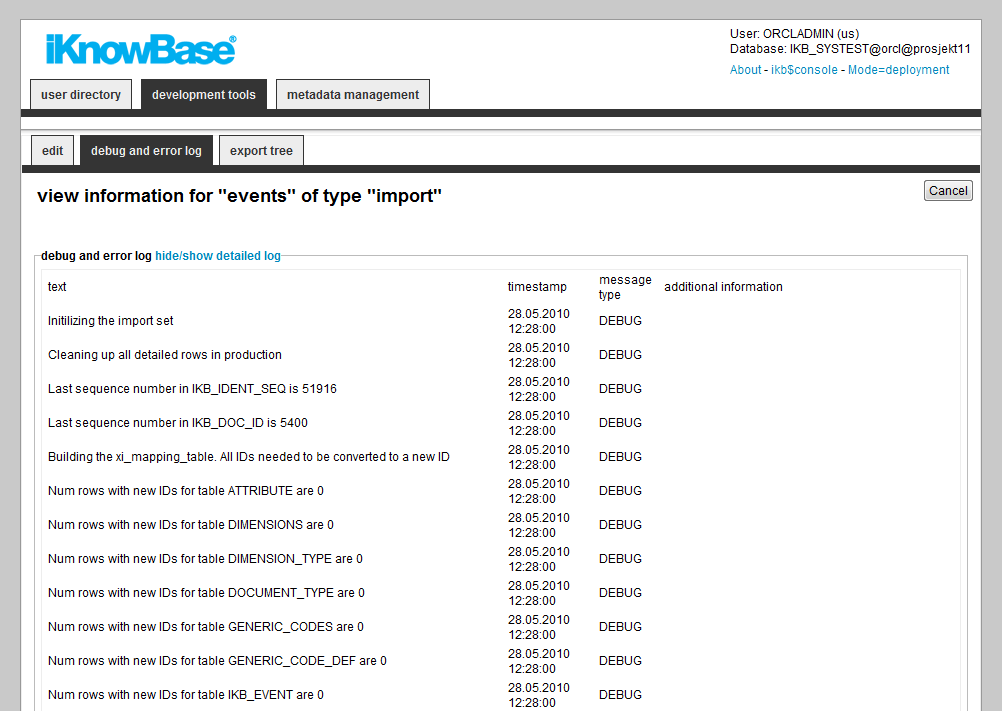
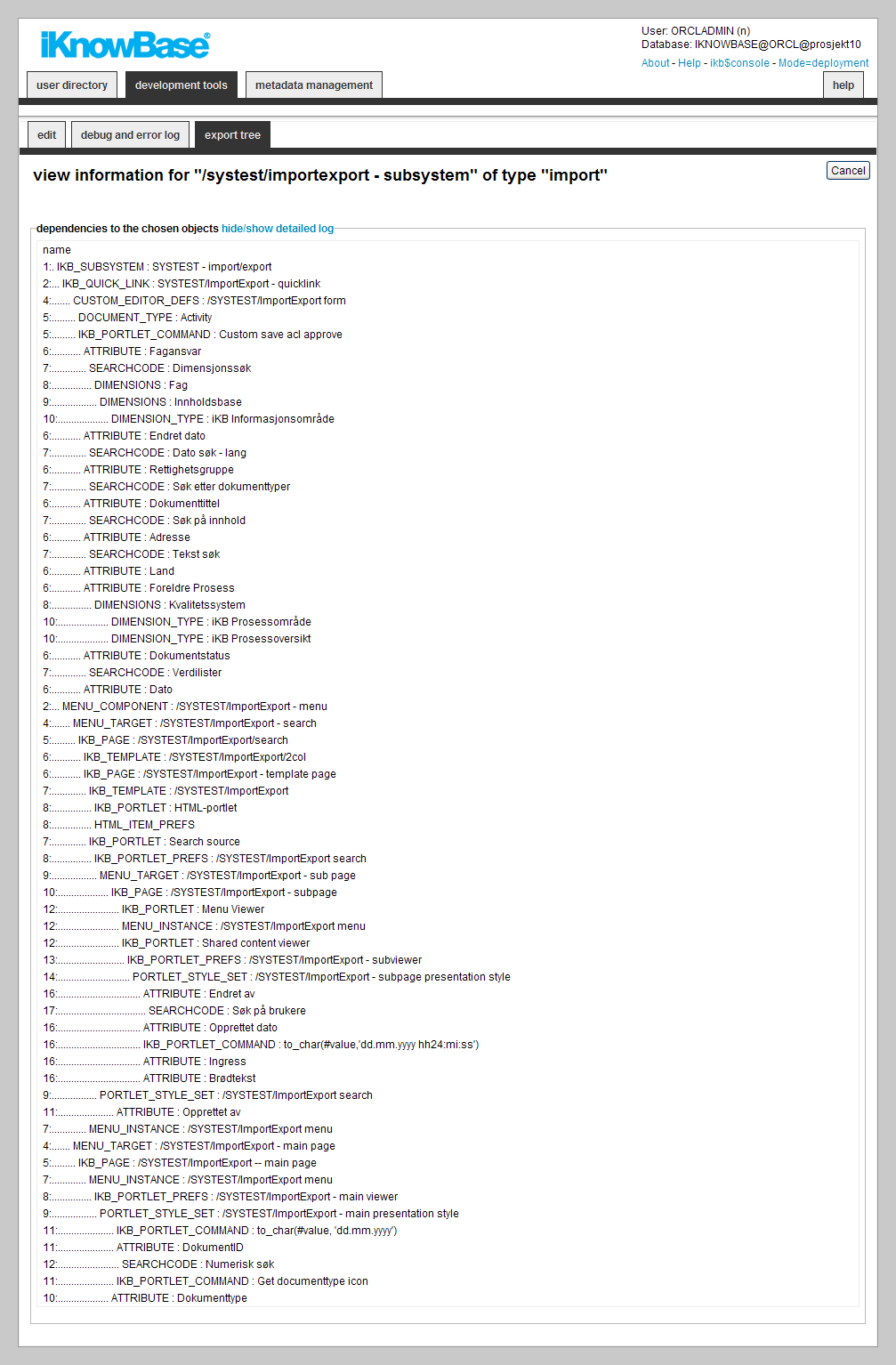
 Upload new file action.
Upload new file action.