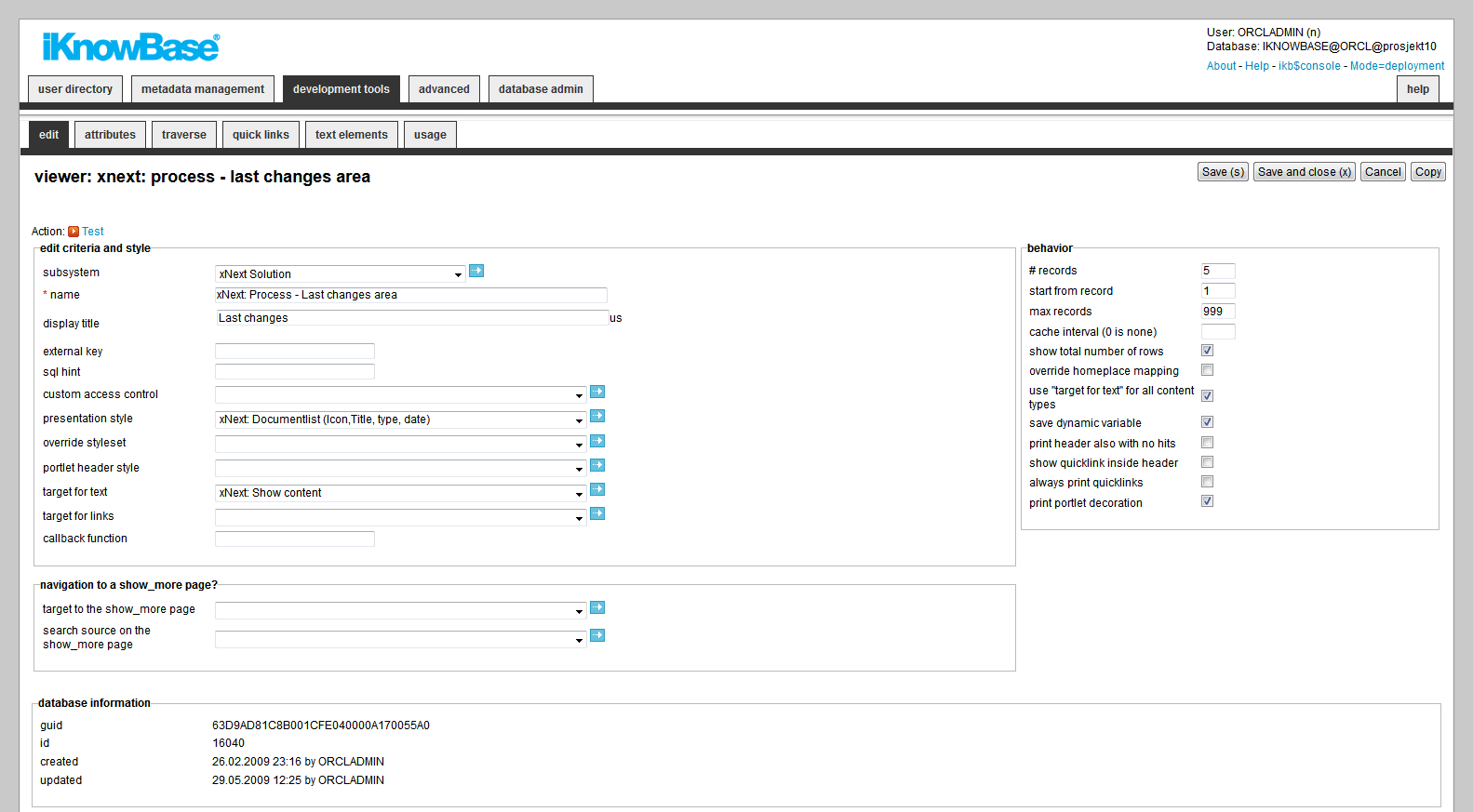
| Viewer | ||
|---|---|---|
| Previous | Next | |
| TinyMCE Profile | Page cache strategy | |
A Viewer enables you to present content from iKnowBase. When configuring a viewer, you must specify which content to retrieve (similar to the WHERE clause in SQL). You can use both static and dynamic criteria. You can associate the Viewer with a Presentation style to define how to present the content. If you do not specify a Presentation style, iKnowBase tries to find a Presentation style at run-time based on current domain/information type. If the information type is not associated with any presentation style, the viewer cannot retrieve a document.
This section describes the properties of a viewer, as shown on the corresponding Edit pane tabs.
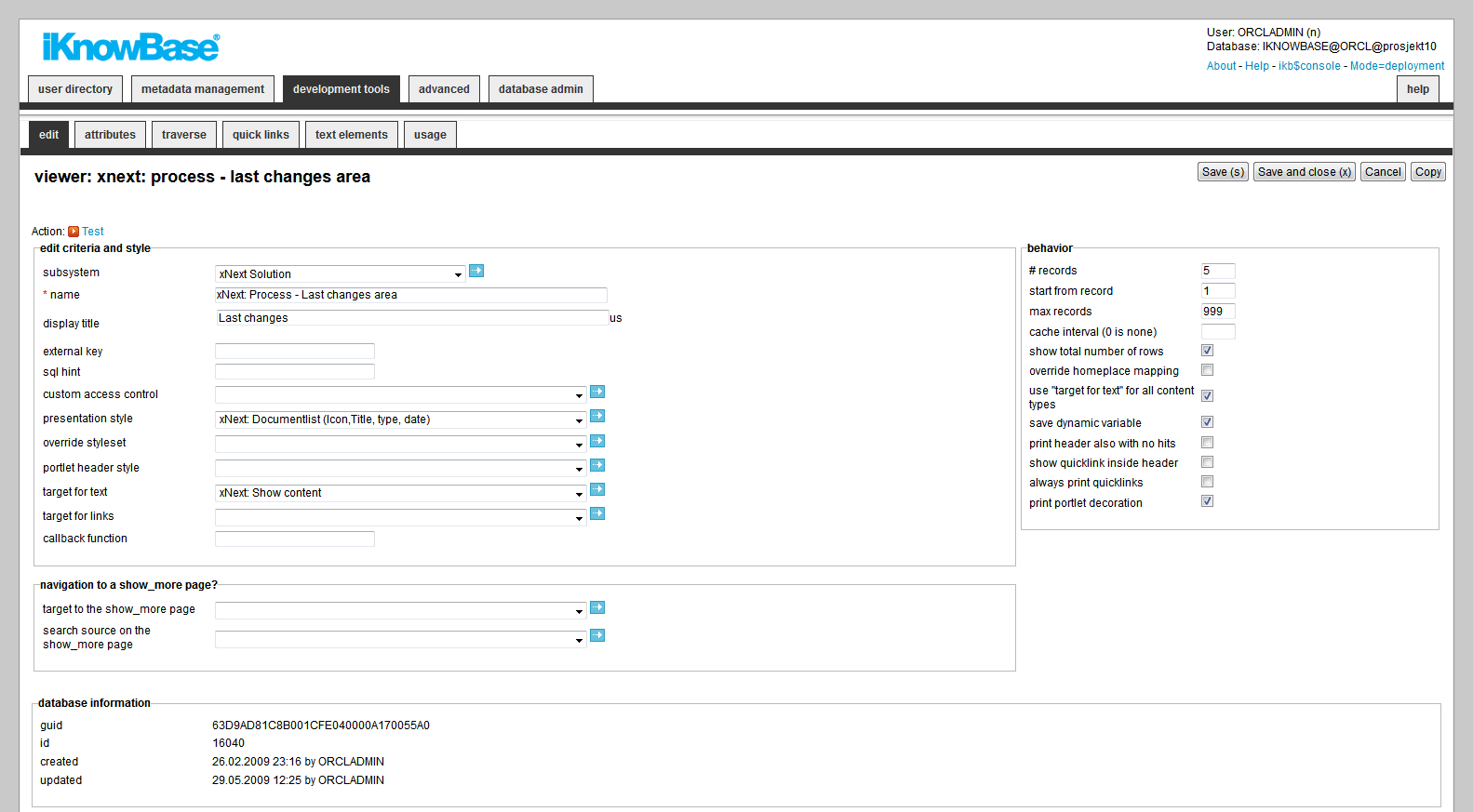
| Property | Description |
|---|---|
| Subsystem |
Select the appropriate subsystem. |
| Name |
Type a name for this viewer. |
| Display title |
Type a title for this viewer. This may be presented to the end-user by a Presentation Style. The title supports multiple languages. |
| External key |
Type the appropriate external key. |
| SQL Hint |
For advanced users only, type the appropriate SQL hint. The hint will be inserted into the SQL-query; using the appropriate hint may help speed up query execution. |
| Custom access control |
Type the name of the appropriate database procedure to use a special access control, if you want to extend the default access control. Note: You should use this carefully, as controlled security model may be set aside. The following signature must be used for the database procedure: The returned result must be an SQL fragment which fits into the SQL WHERE clause generated by the Viewer. For example, the function could return and the query would then be |
| Presentation style |
Select the Presentation style you want to use to format the output. |
| Override styleset |
Select the Styleset you want to apply. If set, this will override the styleset defined on the Presentation style to be used. |
| Portlet Header style |
For Oracle Portal portlets only, if you want to override the Oracle Portal portlet header, select the Portlet header styleset here. Note: You must enable “show Portlet Header” for the Oracle Portal page region in which the portlet is placed. The HTML code for the portlet header styleset must only contain actions (e.g. ABOUT) that are selected for the Oracle Portal page region. |
| Target for text |
Select the target page to use for link to documents with text content. |
| Target for links |
Select the target page to use for link to documents with file or url content. |
| Callback function |
A function used as callback from Forms when adding new documents or editing existing documents initiated from the viewer. You can use this property to avoid page redirect upon save from form. The parameter passed to the callback function is a json object with the properties action and documentId. The callback function could for example reload the viewer. |
| Target to show_more page? |
Select the target page to use for the “show more” link. Please note that the target definition should have a parameter named p_search_id as Parameter1. |
| Search source on the show_mode page |
To reuse a single target page for multiple “show more” pages, select the search source you want to display on the target page. |
| # records |
Type the number of rows that you want to extract at a time. The default value is 10. |
| Start from record |
Type the row number from which you want to display the result set. The default value is 1. |
| Max records |
Type the maximum number of documents that you want to extract. The default value is 100. |
| Cache interval (0 is none) |
Type the time in minutes for which you want to keep content in the cache. |
| Show total number of rows |
Select this check box to display the total number rows on the status line. |
| Override homeplace mapping |
Select this check box to use the targets defined on this Viewer rather than the target selector mechanism. |
| Use “Target for text” for all content types |
Select this check box to use the target defined in the Target for text property for all links to documents, disregarding the content type. |
| Save dynamic variable |
Select this check box to use a session save on all the dynamic parameters. If these values are not in the URL, this property allows iKnowBase to save the last values. If you do not save the session variables, no content appears when you enter the page without the necessary dynamic parameters specified on the portlet. |
| Print header also with no hits |
Select this check box to display the title of the portlet if the search finds no documents. |
| Show quicklink inside header |
Select this check box to display the quick links within the header section of the viewer. |
| Always print quicklinks |
Select this check box to display the quick links even it mandatory attributes are not set. |
| Print portlet decoration |
Select this check box to print the portlet decoration that surrounds the content in a portlet. |
You can choose between four types of parameters:
When the parameter is selected, you must save before you can set any values.
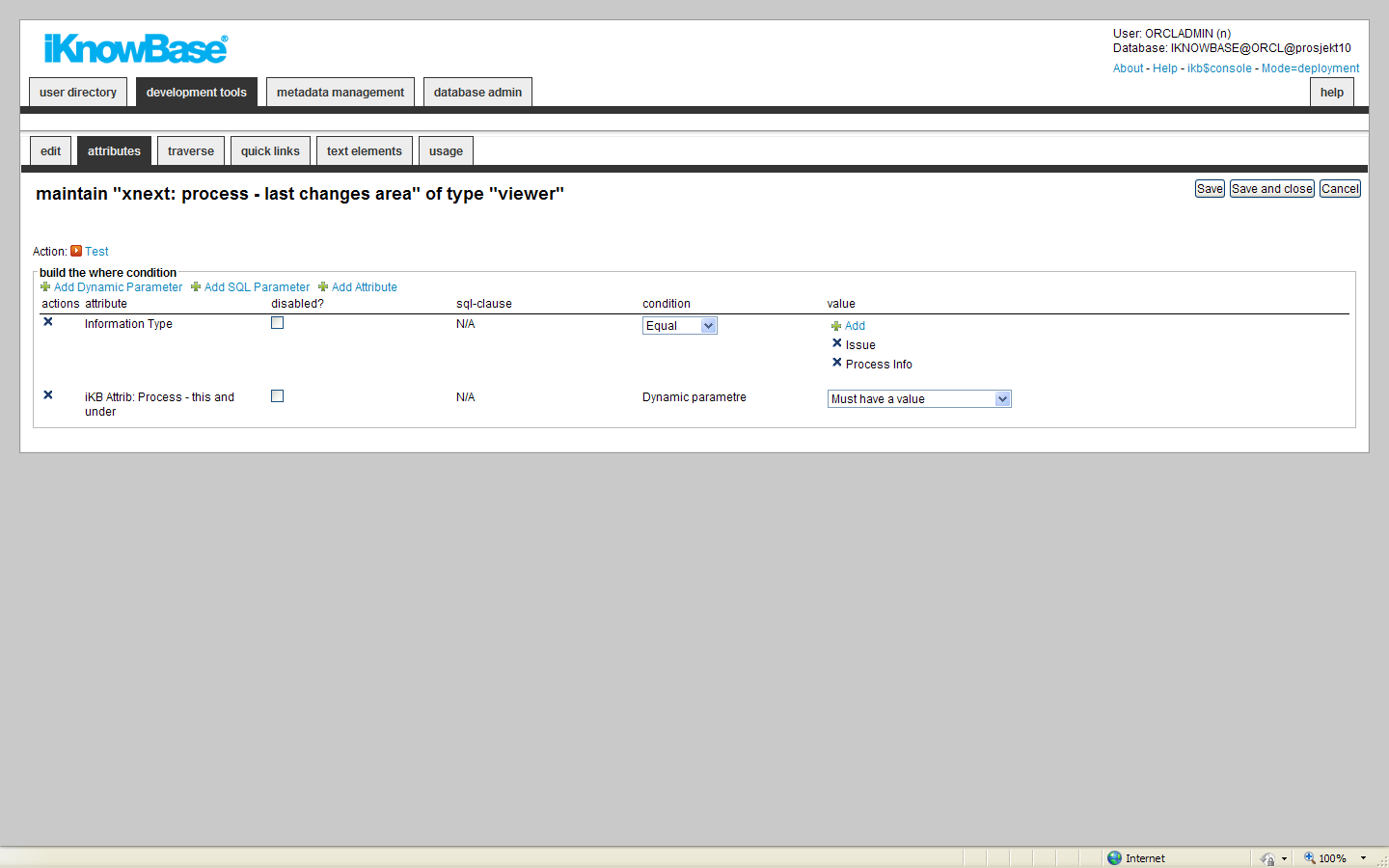
| Property | Description |
|---|---|
| Actions |
Delete the parameter by clicking the icon. |
| Attribute |
Displays the names of the selected attributes to use as conditions for the Search source. |
| Disabled? |
You can for debugging reasons disable attributes. |
| Sql Clause |
Used for performance reasons for advanced users. Will generate a SQL with either IN or EXISTS. |
| Condition |
Select the appropriate conditions for the selected attributes. The conditions depend on the type of attribute. If the conditions exists or not exists are available you don’t need to add any values. Note: You cannot select a condition for parameters. |
| Value |
Select or enter the appropriate values for the selected attributes. Available options depends on the attribute/parameter type. Applicable to SQL parameters only when the parameter is defined with an attribute. |
The properties on the Traverse tab enables you to define a Viewer with traverse features, e.g. possibilities to display subdocuments or versions of the extracted documents. Examples are discussion forums and view all versions of a document.
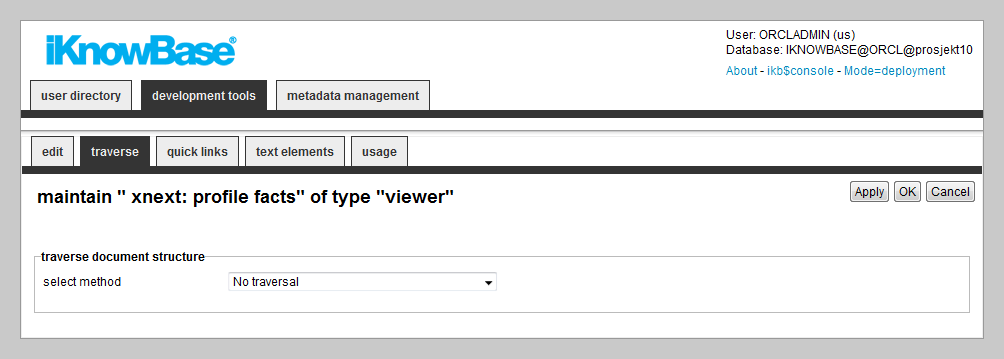
| Property | Description |
|---|---|
| Select method |
Choose how you want to traverse the document structure. You can choose between : No traversal: will not retrieve any subdocuments Traverse down by using a connect-by clause: will fetch all subdocuments for every documents retrieved. It will use the same presentation style as defined on the main viewer definition. When selected, you can enter the number of levels you want to traverse. Traverse up by using a connect-by clause: will fetch all documents above for every documents retrieved. It will use the same presentation style as defined on the main viewer definition. Suitable for viewers showing only one document where you want to see the top levels. When selected, you can enter the number of levels you want to traverse. Traverse by using search sources: For each document it will run a new viewer. This is not as efficient (performance) as the above methods, but gives you the flexibility of defining separate conditions and presentation style for each level. |
| Level |
Type the level for the extraction source. Level 1 specifies first level, but you may specify extraction sources that traverse further on level 2 documents, etc. |
| Select source |
Select the appropriate Search source as the base for the extraction of subdocuments. You can vary the style and layout on different levels. |
| Expand Collapse |
To enable the expand/collapse functionality for the subdocuments, click Yes. To display the subdocuments directly, click No. |
| Icon Expand |
Enter the reference to the icon to be used to expand the list of subdocuments. Note: You must click Yes in the Expand Collapse list. |
| Icon Collapse |
Enter the reference to the icon to be used to collapse the list of subdocuments. Note: You must click Yes in the Expand Collapse list. |
The properties on the Quick links tab enable you to generate links to create new documents in the Viewer. In order to use the Quick link to create a subdocument, you should define the Quick link to take a document ID as a dynamic parameter, which may be used to set the parent document for the document to be created.
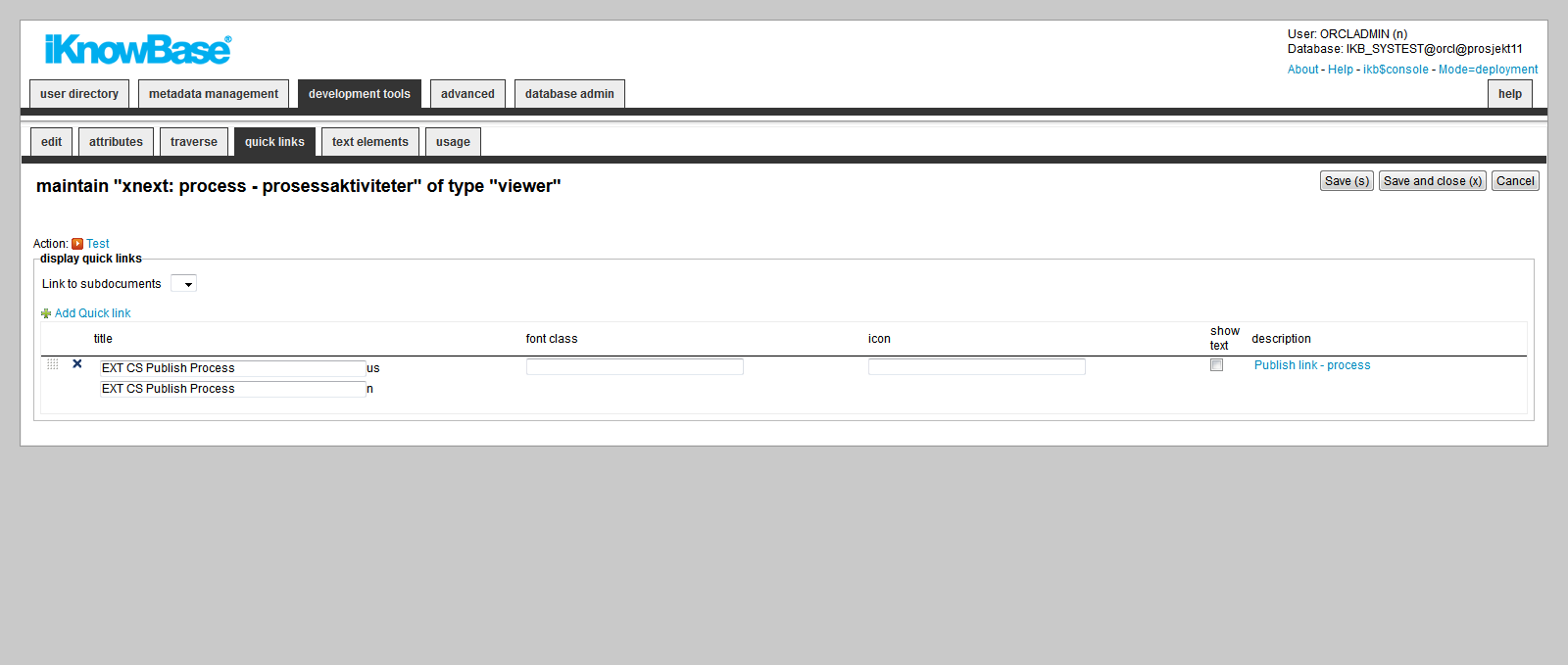
| Property | Description |
|---|---|
| Link to subdocuments |
Select the appropriate dynamic parameter, must be a document ID, to pass to the Quick link in order to be able to create a subdocument. |
| Select |
Select this check box to add the respective Quick link to the Viewer. |
| Title |
Type the title that to use for the Quick link. If multiple languages are supported in the solution, each language displays a box, where you can type the title that appears. When you click in the Title box, the language box appears. The language code is placed behind the box. |
| Font class |
Type the font class to use for the Quick link text. |
| Icon |
Type the path of the image to use for the quick link. |
| Show text |
Select this check box to display both text and image. |
| Sort |
Type the sorting IDs to sort the quick links that you select. |
| Description |
Displays the description of each quick link. |
The properties on the Text elements tab enable you to define texts to use in the component. The texts are available as FreeMarker model objects in template-based Presentation styles. Multiple languages are supported.
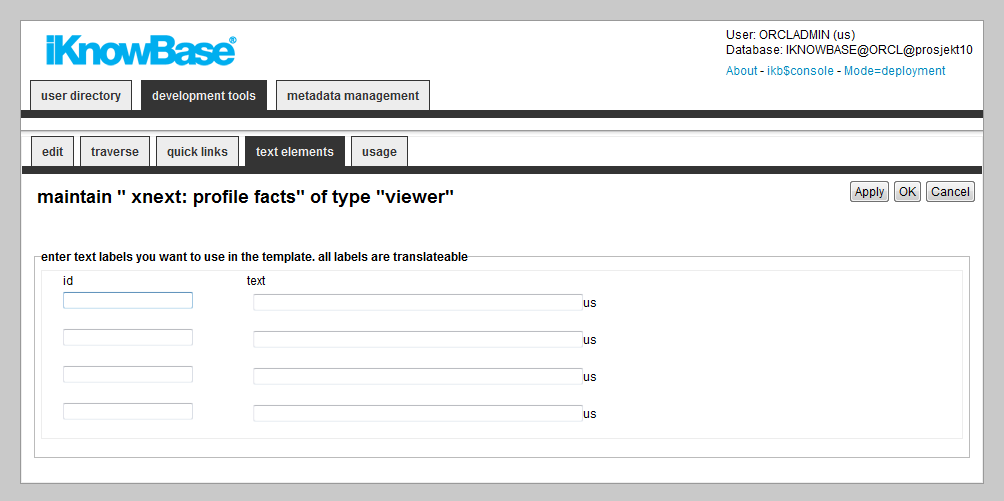
| Property | Description |
|---|---|
| Id |
Type an identifier for the viewer. |
| Text |
Type the text labels that you want to use in a template. If multiple languages are supported in the solution, each language displays a box, where you can type the name of the form that appears. When you click in the Text box, the language box appears. The language code is placed behind the box. |
| Previous | Top | Next |
| TinyMCE Profile | Page cache strategy |