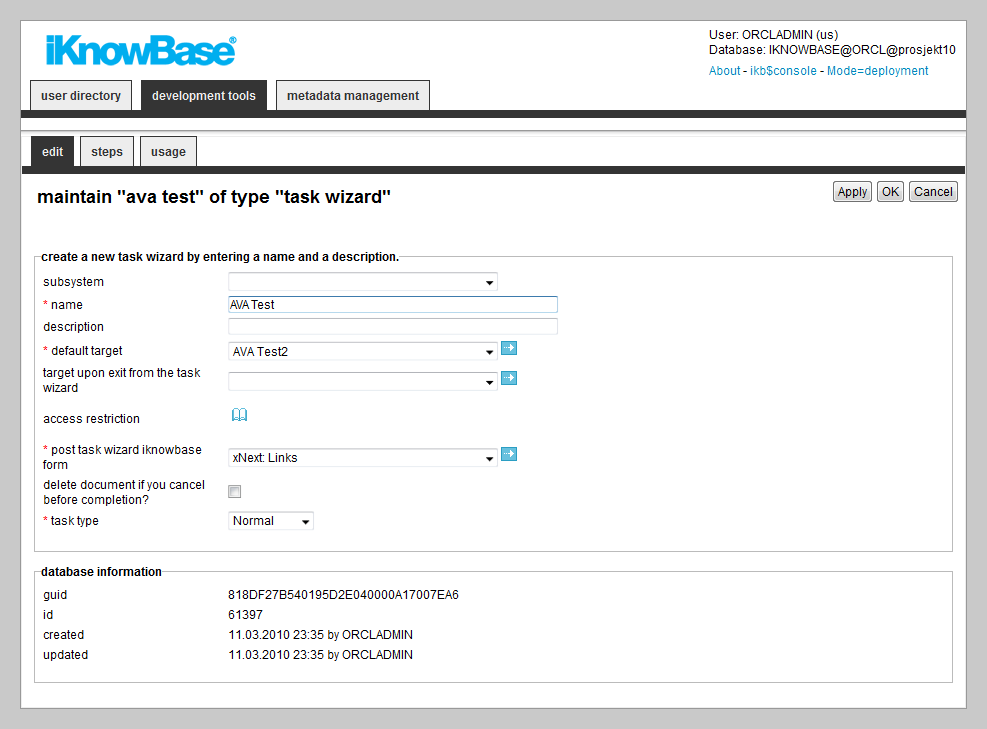
| Task Wizard | ||
|---|---|---|
| Previous | Next | |
| Targets | Templates | |
Use the task wizard to design sequences of input steps to create a single iKnowBase information object (document). Rather than using a single form, this enables more intuitive user interfaces.
The task wizard will act as a supervisor to perform a task. The component will handle the navigation between the different components and storage between each step in the navigation. The Task wizard is document-oriented, e.g. information about the task wizard and the active step within it is saved to one document (information object). This means that each step of the task wizard must have actions that update this document.
To configure a task wizard, you must define the forms to be used in the task wizard. You also need to define a default Target to be used if no target is set on the individual steps of the task wizard, and a Form to be used to edit the information object after the user has finished all the steps in the task wizard.
In order to use a task wizard, you must first create a Page with a Process arrow in task wizard portlet, which will display the steps of the task wizard and which step the user is on, and a Form portlet. Note: You may reuse this Page for different task wizards, as both these portlets are dynamic. Then you must create a quick link for the task wizard. Associate this quick link with a component such as a Viewer. Make this component available on a Page using the appropriate portlet such as the Shared content viewer portlet for a Viewer component. Now, the end user may click on the quick link to initiate the task wizard.
This section describes the properties of a task wizard, as shown on the corresponding Edit pane tabs.
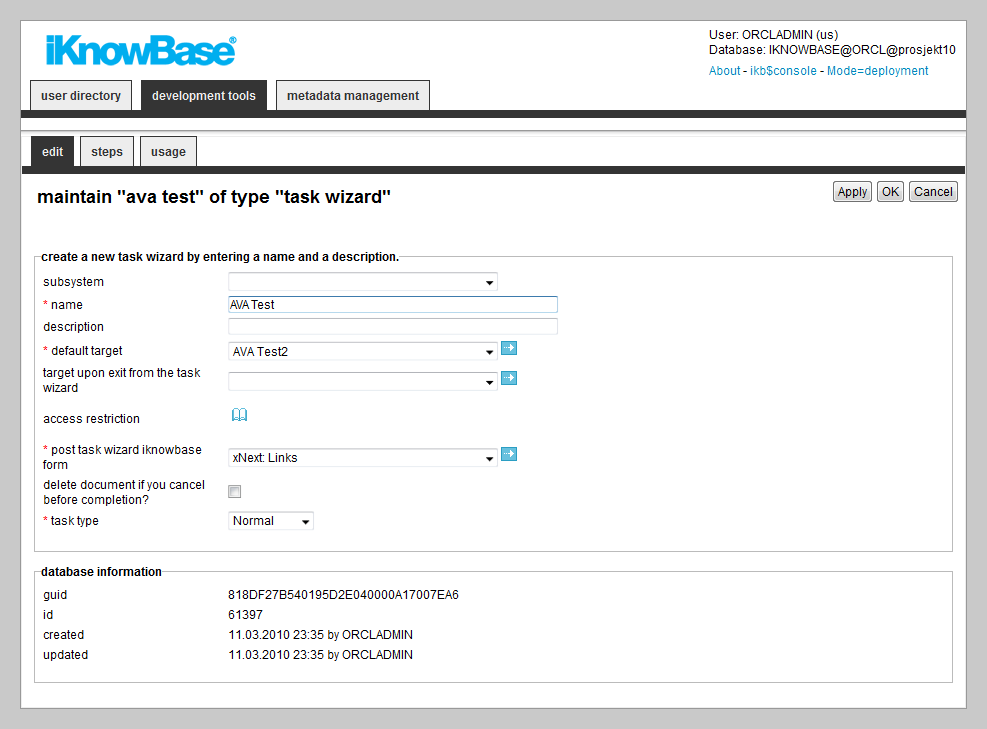
| Property | Description |
|---|---|
| Subsystem |
Select the appropriate subsystem. |
| Name |
Type a name for this task wizard. |
| Description |
Type a description for this task wizard. |
| Default target |
Select the default target for this task wizard. If no target is set on the individual steps, this target is used. |
| Target upon exit from the task wizard |
Select the appropriate target to use after the task wizard has been completed. |
| Access restriction |
Select the appropriate access control list. Only members with the create privilege in this access control list can use the task wizard. |
| Post task wizard iKnowBase Form |
Select the Form to use for editing the information object after initial creation from this task wizard. |
| Delete document if you cancel before completion? |
Select this check box to delete the document if the user clicks cancel in the middle of a task flow. |
| Task type |
Select the appropriate task type. The following options are available:
|
| Use temporary ACL on main document |
Select this check box to update the access group on the main document, e.g. the document which initiated the task wizard. Only applicable to Temporary task type. |
| Use temporary STATUS on main document |
Select this check box to update the status on the main document, e.g. the document which initiated the task wizard. Only applicable to Temporary task type. |
| Use temporary VALID_FROM on main document |
Select this check box to update the valid from date on the main document, e.g. the document which initiated the task wizard. Only applicable to Temporary task type. |
| Use temporary VALID_TO on main document |
Select this check box to update the valid to date on the main document, e.g. the document which initiated the task wizard. Only applicable to Temporary task type. |
| Use temporary TITLE on main document |
Select this check box to update the title on the main document, e.g. the document which initiated the task wizard. Only applicable to Temporary task type. |
| Use temporary DESCRIPTION on main document |
Select this check box to update the description on the main document, e.g. the document which initiated the task wizard. Only applicable to Temporary task type. |
| Use temporary CONTENT on main document |
Select this check box to update the content(URL, file, or text) on the main document, e.g. the document which initiated the task wizard. Only applicable to Temporary task type. |
| Use temporary OWNER on main document |
Select this check box to update the owner on the main document, e.g. the document which initiated the task wizard. Only applicable to Temporary task type. |
| Use temporary Post task wizard iKnowBase Form on main document on exit |
Select this check box to update the form information on the main document, e.g. the document which initiated the task wizard. The identification of the form given in the Post task wizard iKnowBase Form property will be saved to the main document. This means that this form will be used for maintenance of the main document. Only applicable to Temporary task type. |
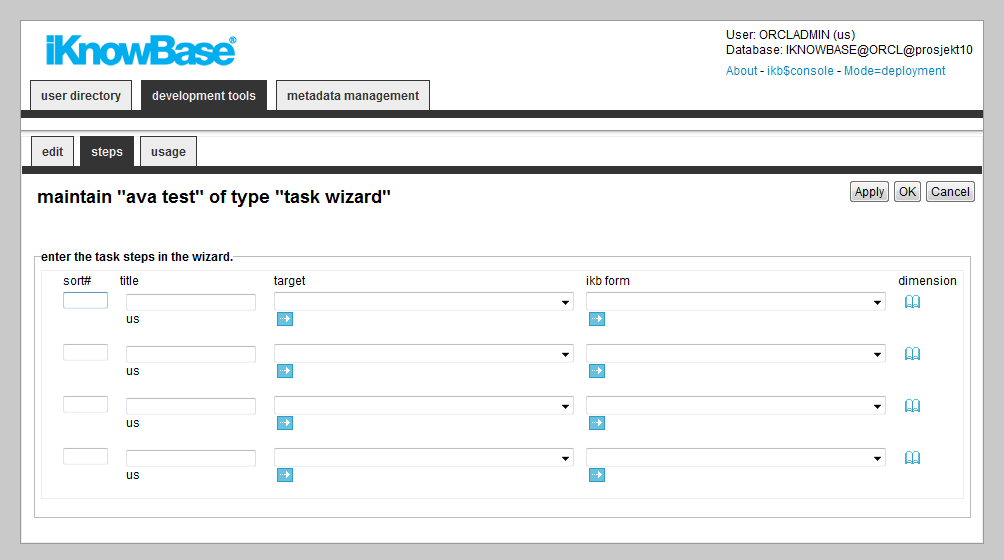
| Property | Description |
|---|---|
| Sort# |
Type the appropriate number to sort the steps. |
| Title |
Type a name for the step. This name appears in the process arrow for the task wizard. If multiple languages are supported, each language displays a box, where you can type the title that appears. When you click in the Title box, language box appears. The language code is placed behind the field. |
| Target |
Select the appropriate target for the step. |
| iKB Form |
Select the appropriate form for the step. |
| Dimension |
Select a dimension you want to associate with the step. You can use the associated dimension to display relevant content to the task wizard step, such as guidelines etc. |
Use the basic create actions to add a task wizard.
During the creation of a task wizard, you can have iKnowBase automatically generate steps matching a certain dimension structure. To use this feature, click the dimension navigator icon for Select the steps for the task wizard from dimensions, and select the appropriate dimensions. After initial save of the task wizard, it will contain one step per selected dimension.
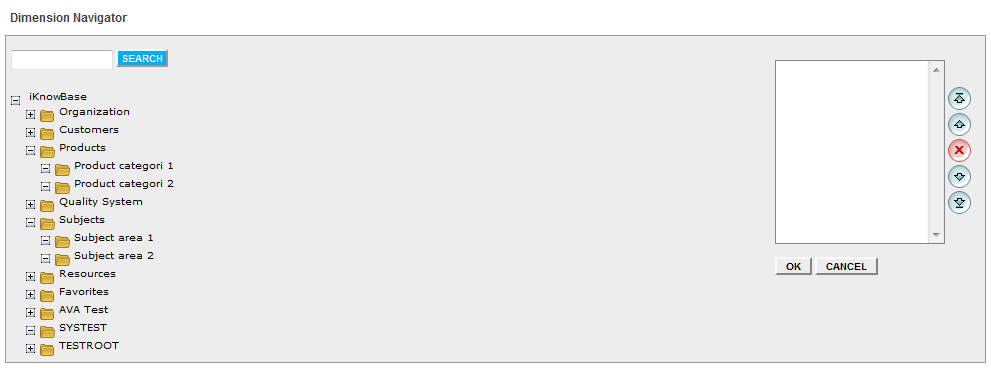
To test your task wizard, either click the Test action for the task wizard on the List pane, or click the Test action link on the Edit pane tabs for the task wizard.
Note: The Test actions become available for a content form after you specify the target Target on show for the form.
| Previous | Top | Next |
| Targets | Templates |