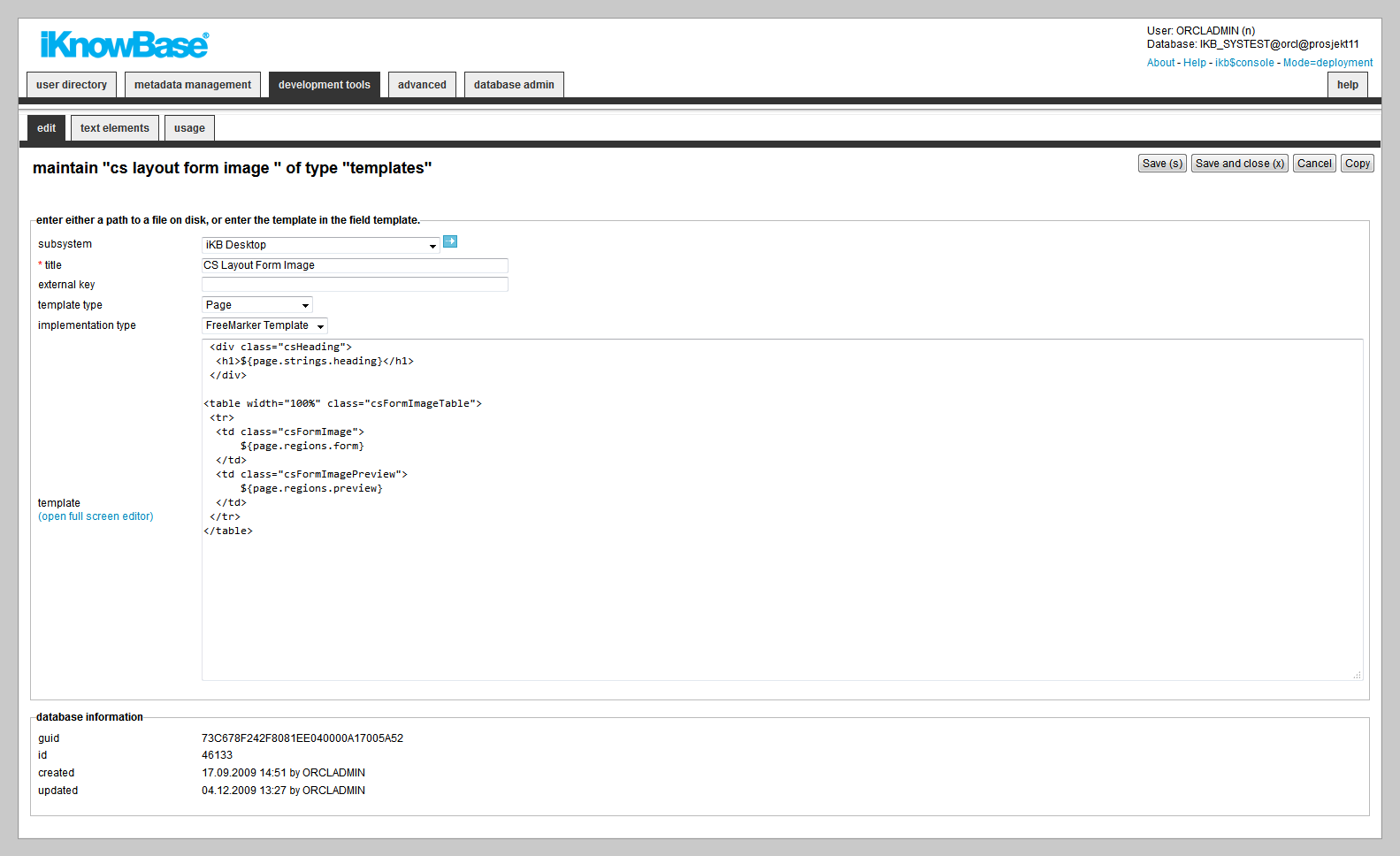
| Templates | ||
|---|---|---|
| Previous | Next | |
| Task Wizard | TinyMCE Profile | |
Templates enforce a standard layout across multiple pages and within content regions on pages within your iKnowBase application. With templates, you can ensure that you have a consistent look and feel across the portal. You can create a template once and use it for multiple pages or layout pages. When you modify a template, the pages or the regions based on that template are automatically updated. You can use an existing template for a page or a layout page, or create you own template by writing your own FreeMarker template code.
See Part V for further information about FreeMarker and available FreeMarker model objects.
This section describes the properties of a template, as shown on the corresponding Edit pane tabs.
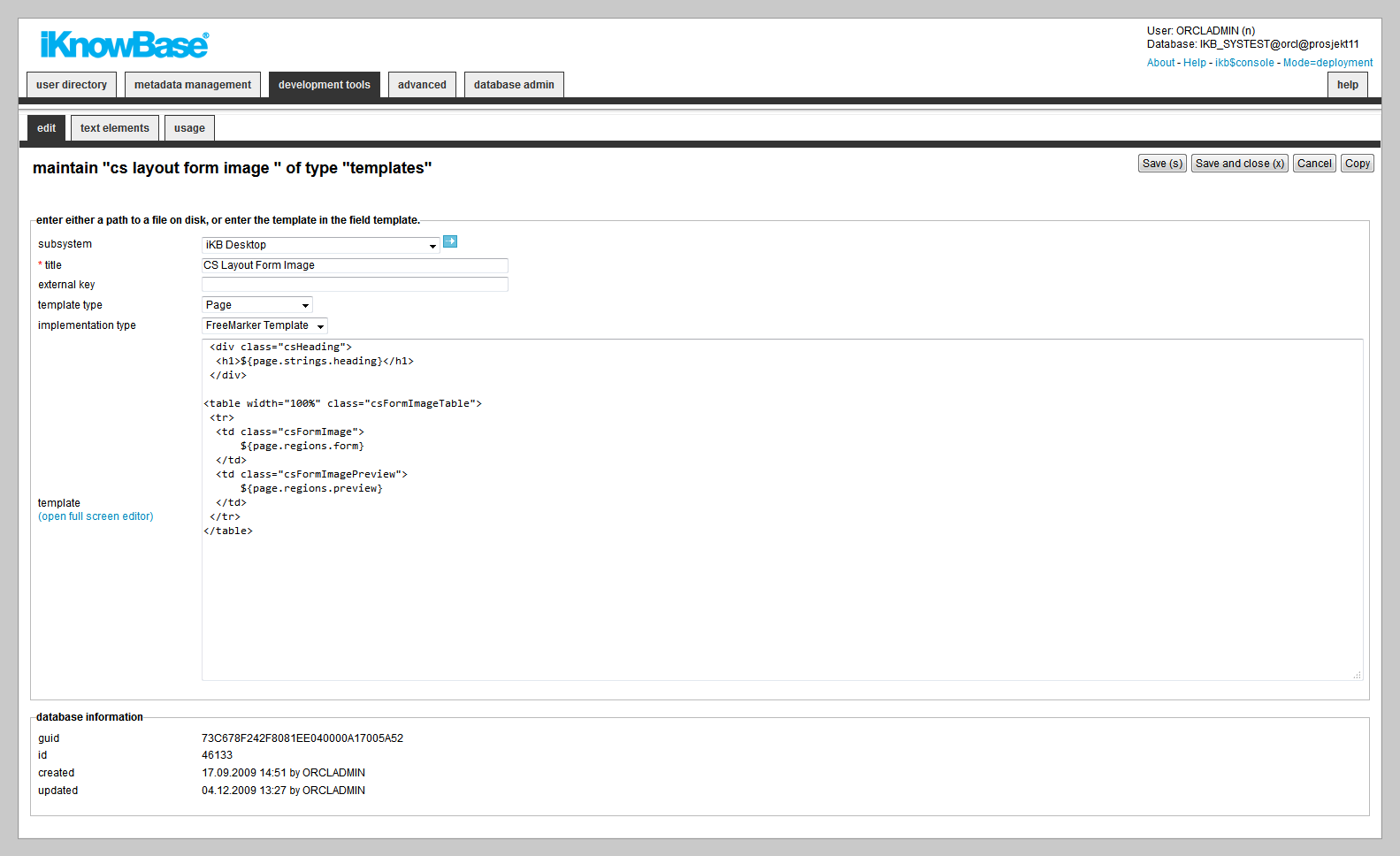
| Property | Description |
|---|---|
| Subsystem |
Select the appropriate subsystem. |
| Title |
Type a name for this template. This name is used during the configuration and not available for the end user. |
| Template Type |
Select the appropriate template type. A template type defines where the template can be used. Choose between the following options:
|
| Implementation type |
Select the appropriate implemetation type. Choose between the following options:
|
| Template |
Type the template code using the appropriate syntax (FreeMarker or Groovy). Click on the label to enter a full screen editing mode, where you can use CTRL+S to save. |
The properties on this tab enable you to define texts to be used in the component. The texts are available as FreeMarker model objects. Multiple languages are supported.
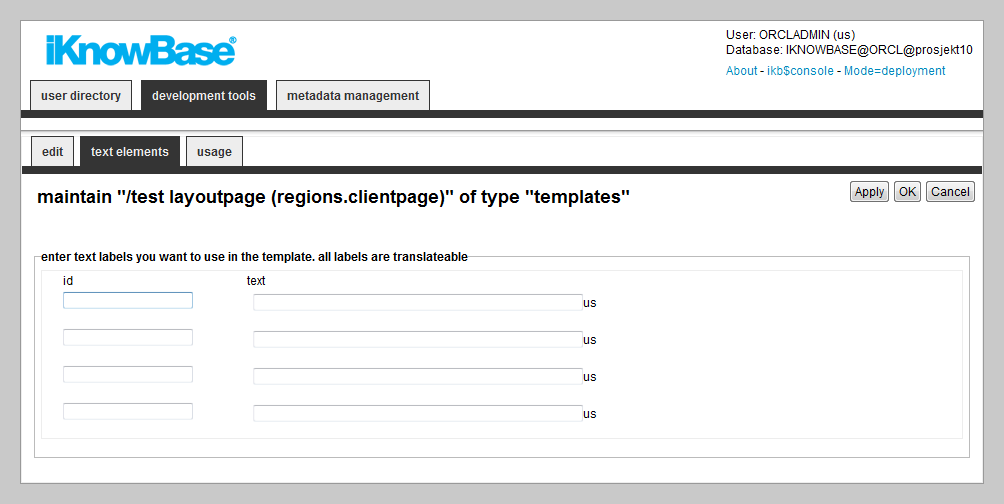
| Property | Description |
|---|---|
| Id |
Type an identifier for the text element. |
| Text |
Type the text labels that you want to use in the template. If multiple languages are supported in the solution, clicking the text input item expands hidden input items for all the languages, the language codes are specified behind the input fields. |
| Previous | Top | Next |
| Task Wizard | TinyMCE Profile |